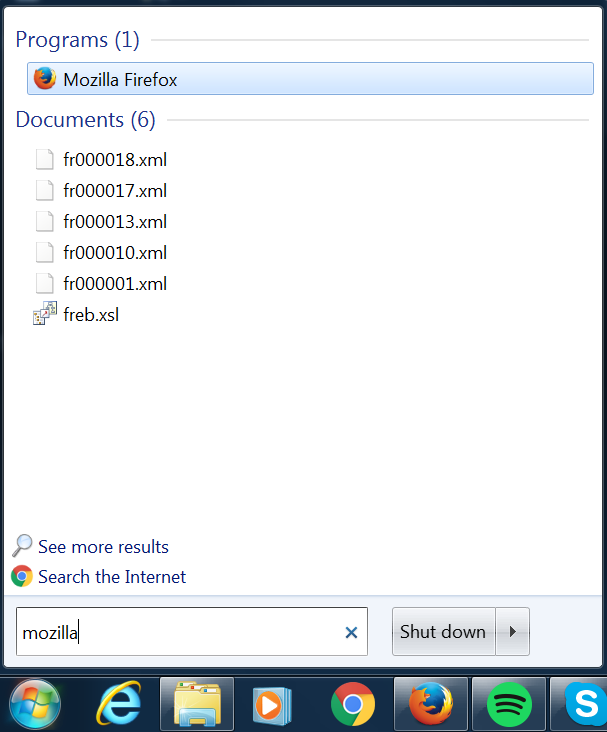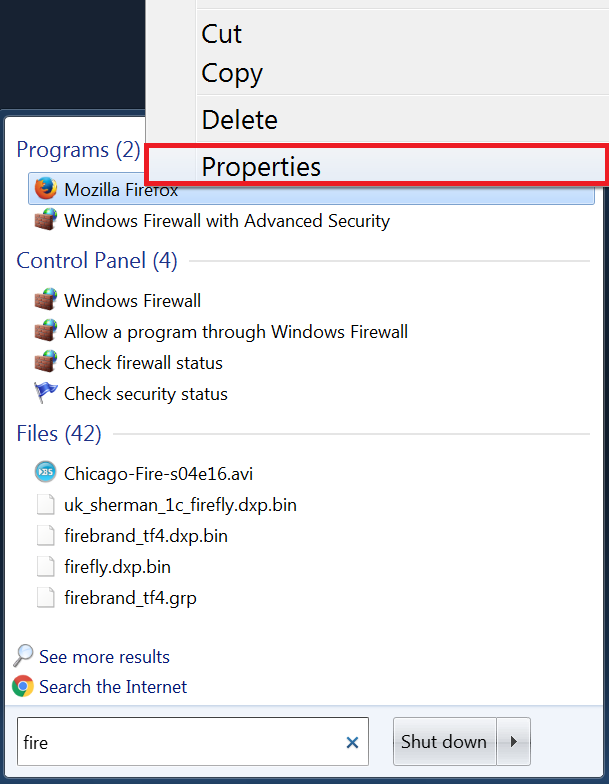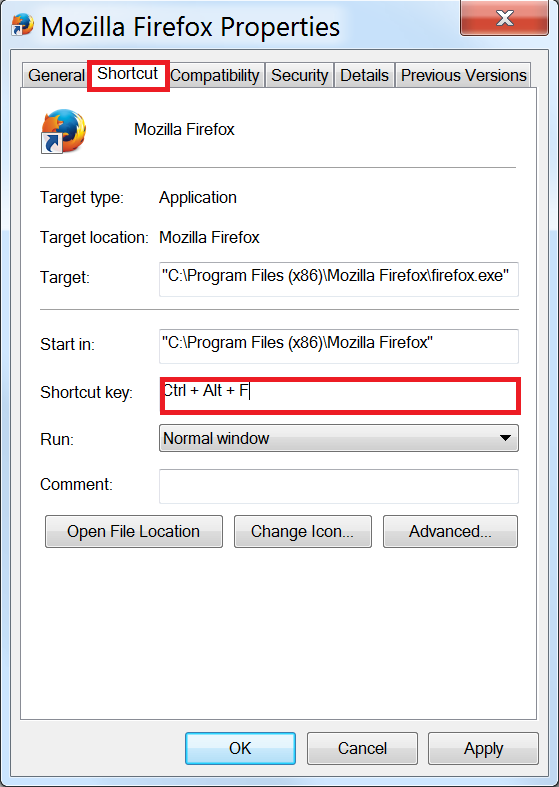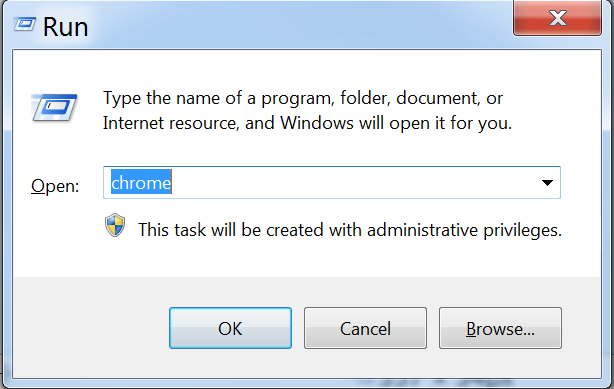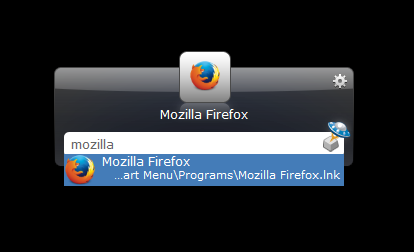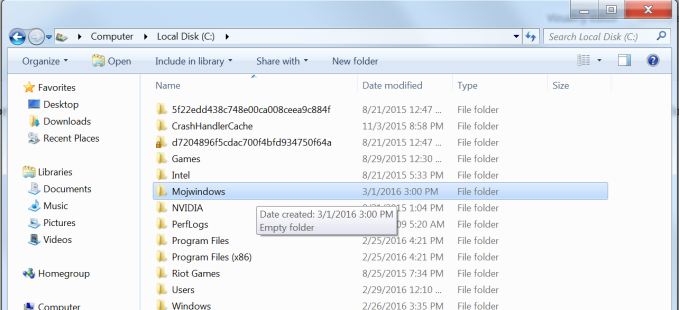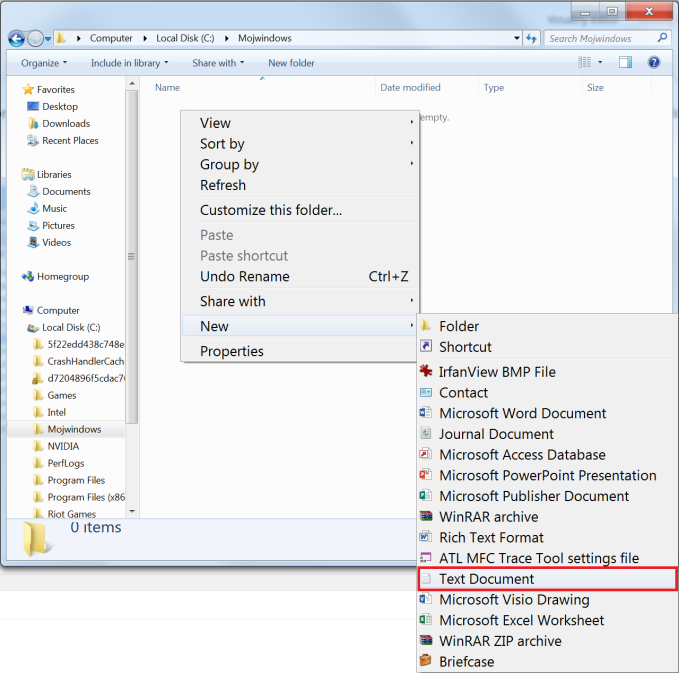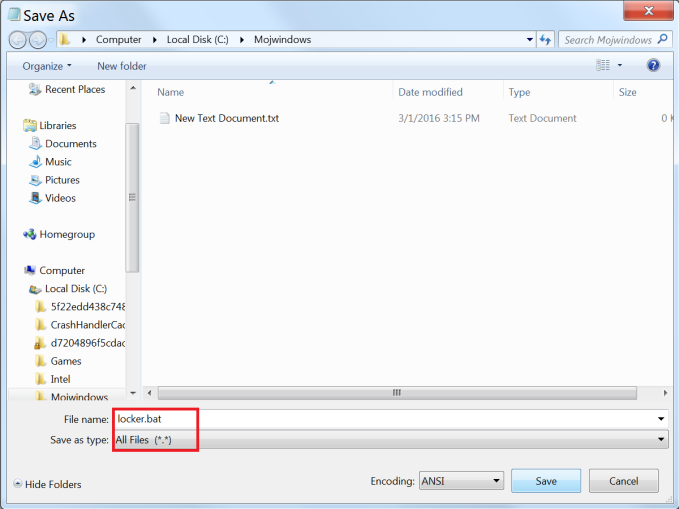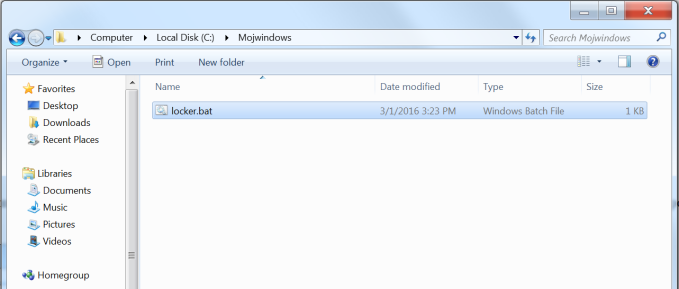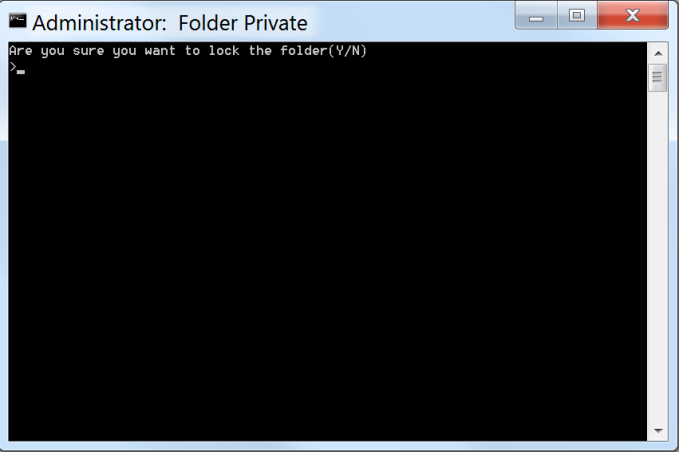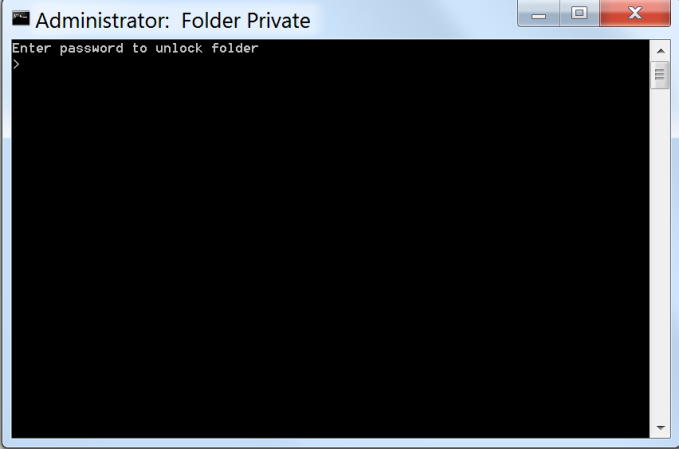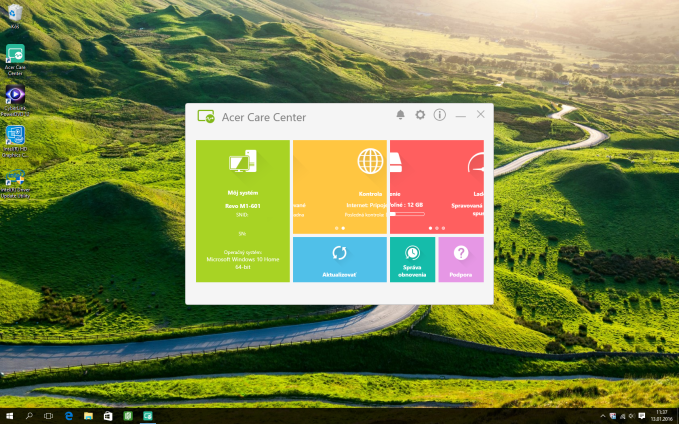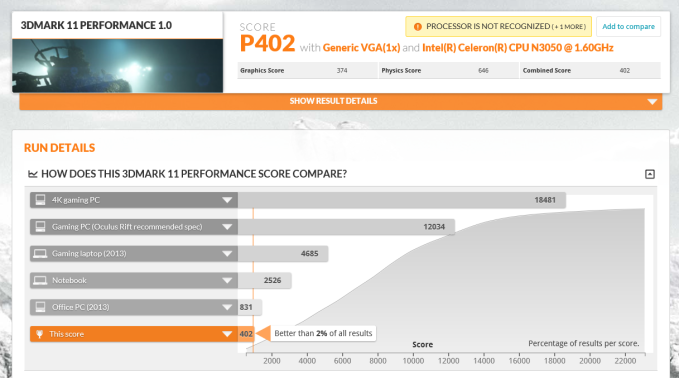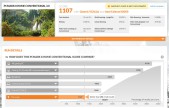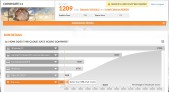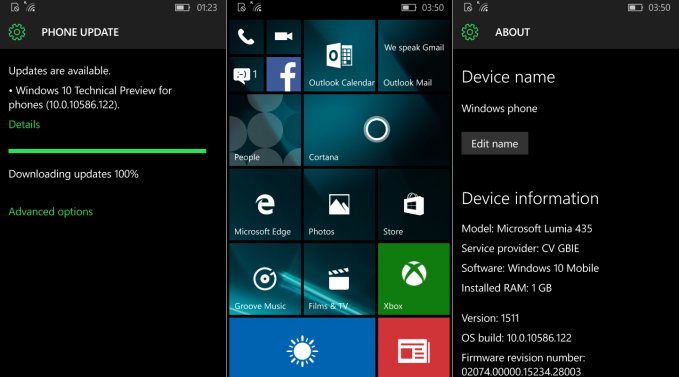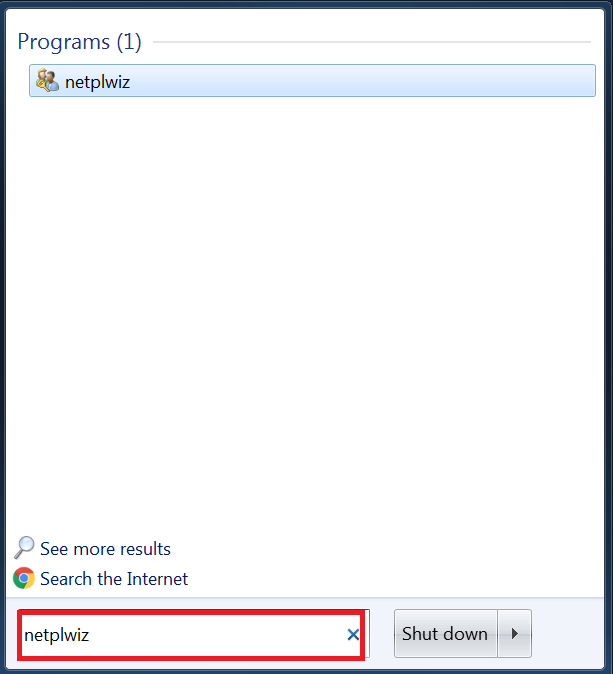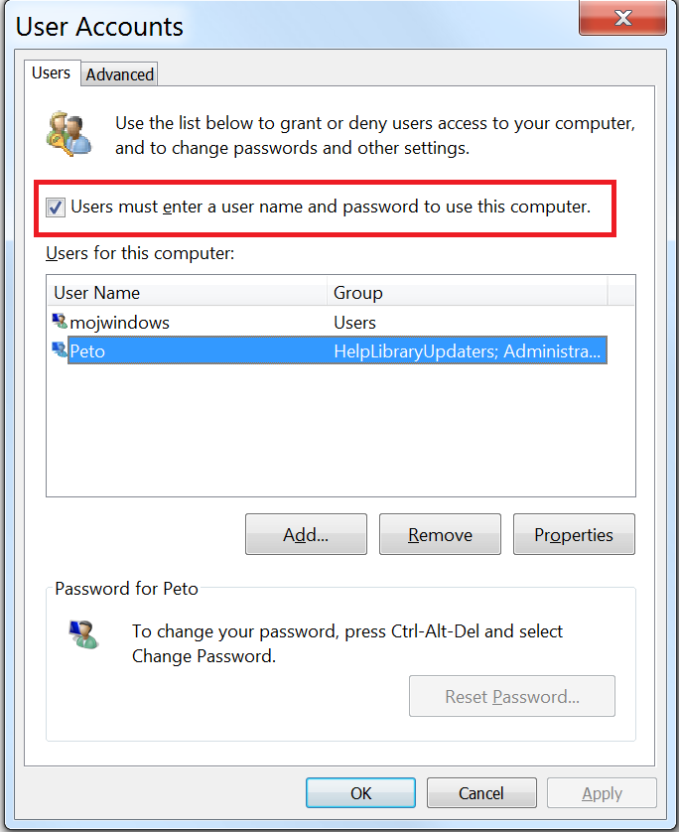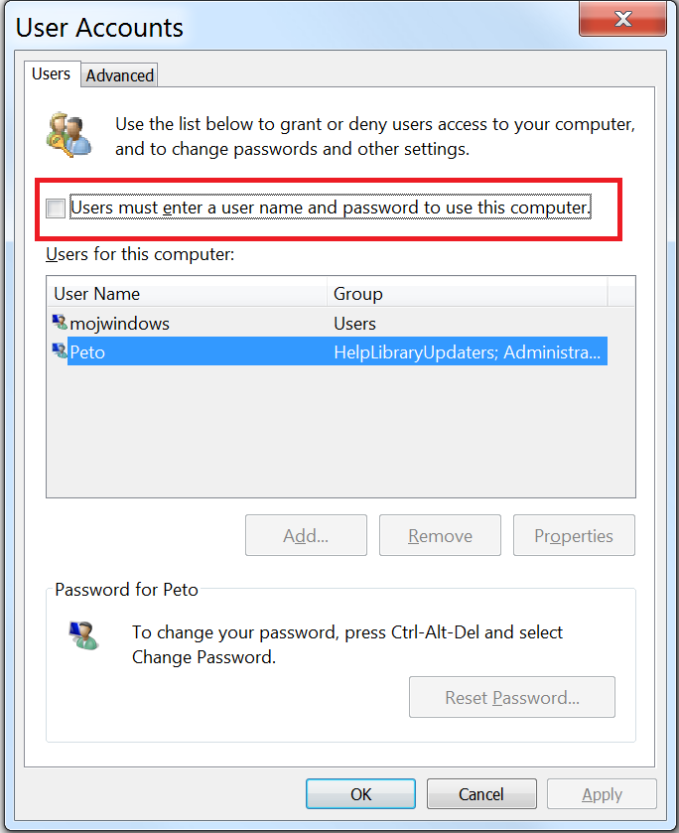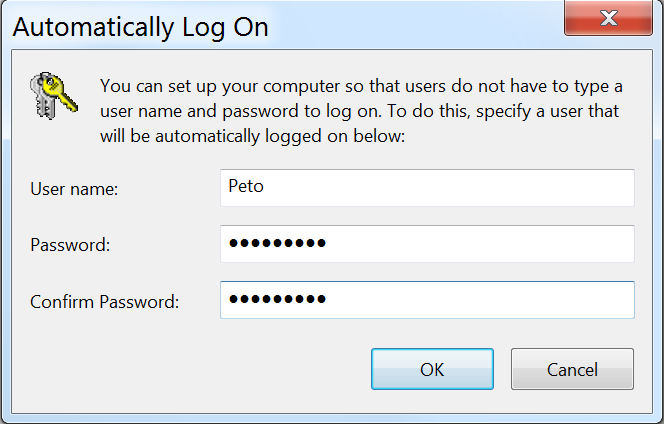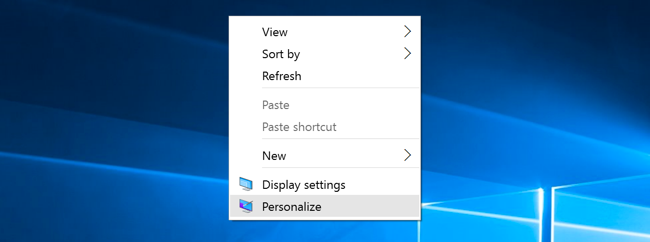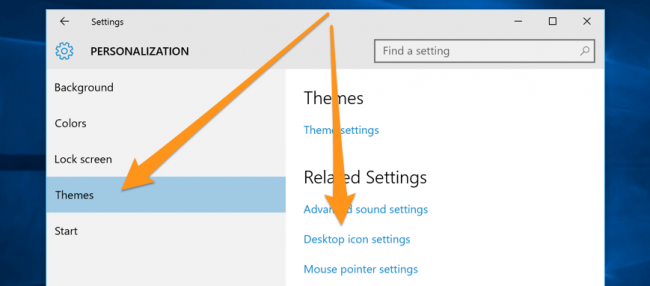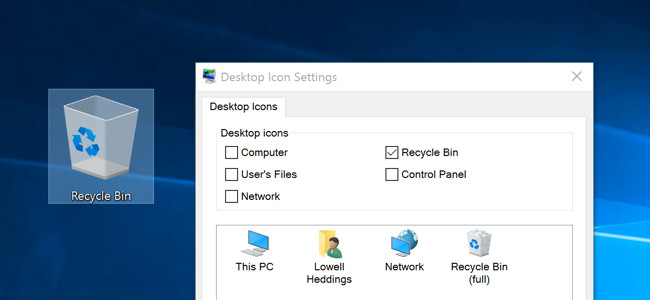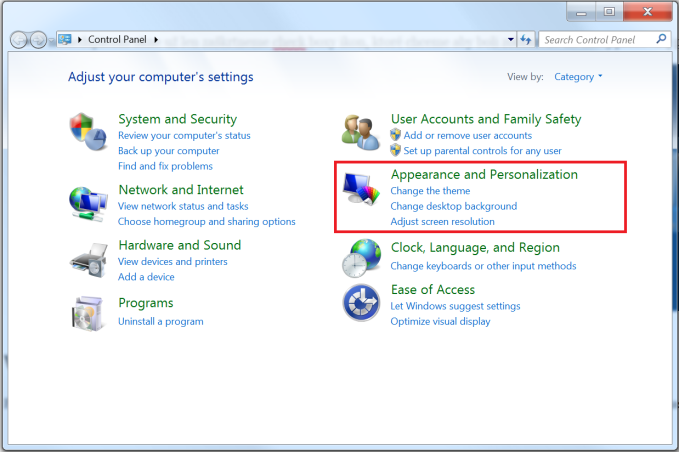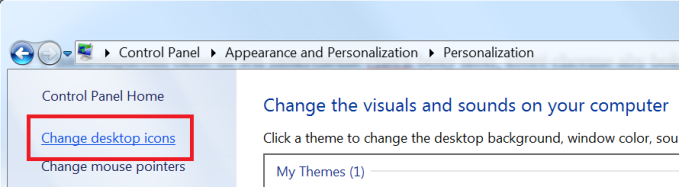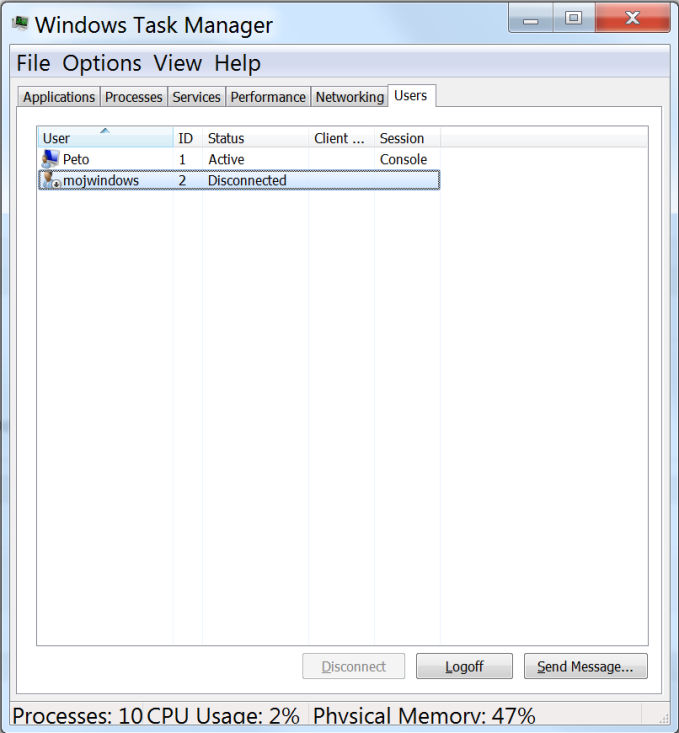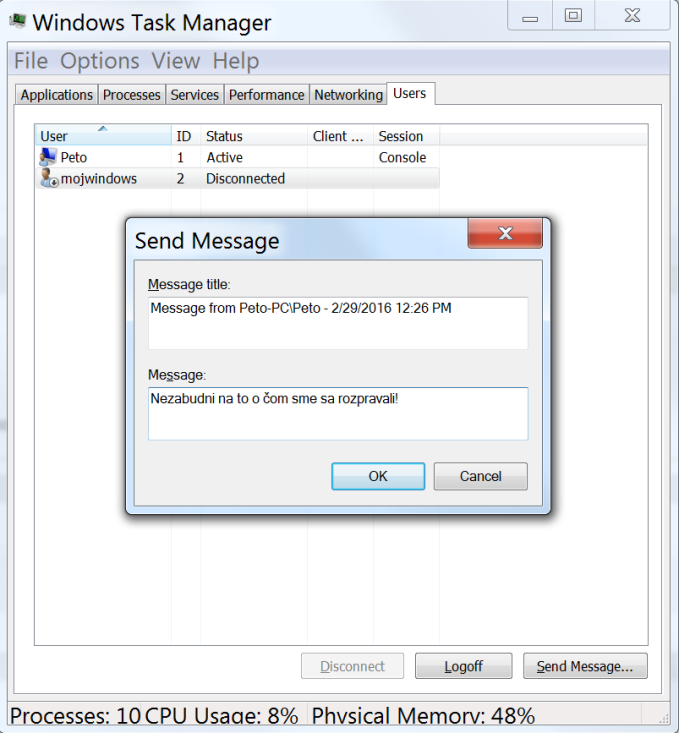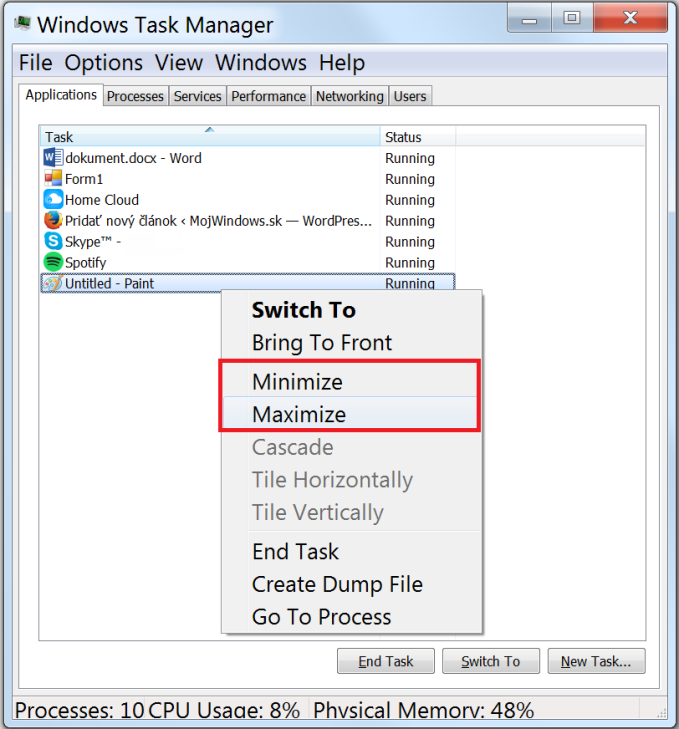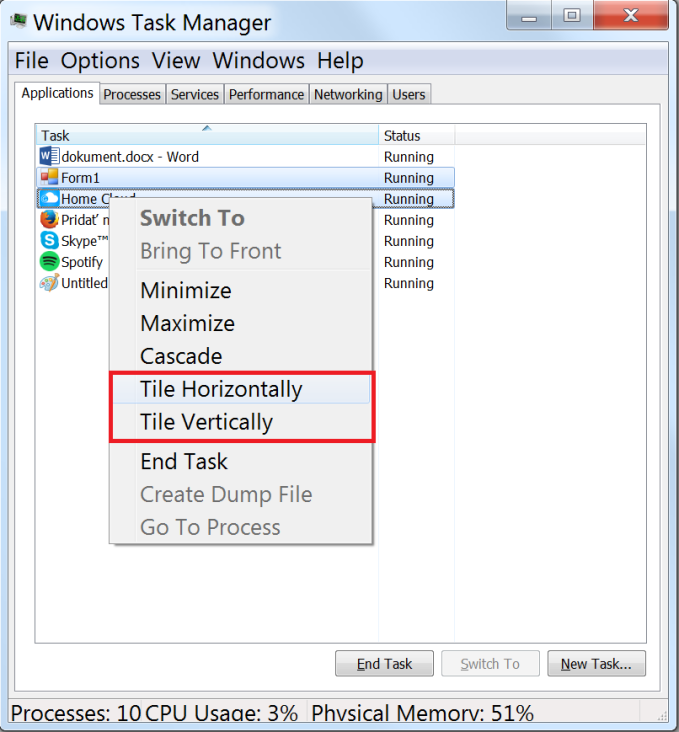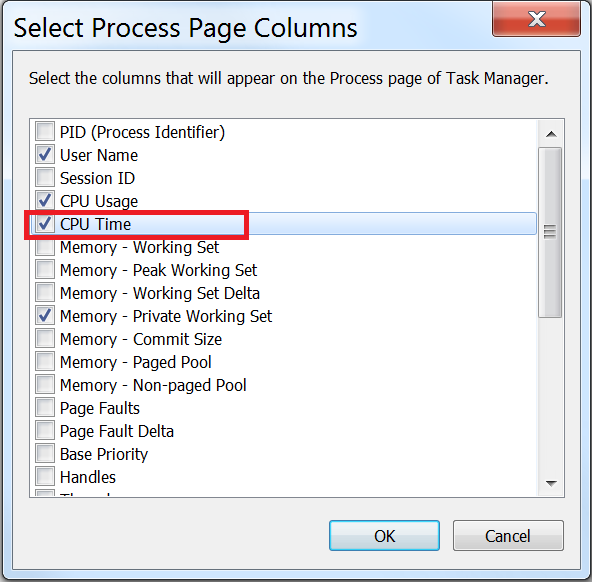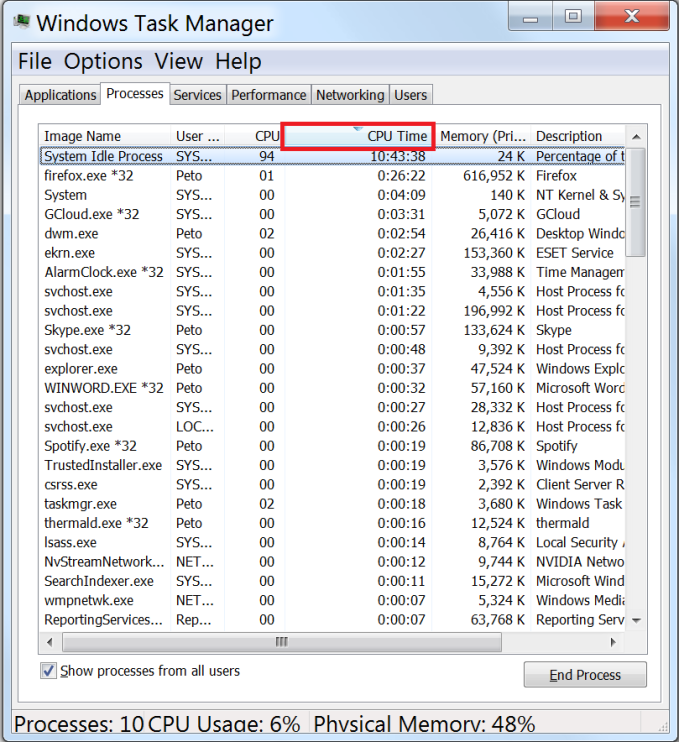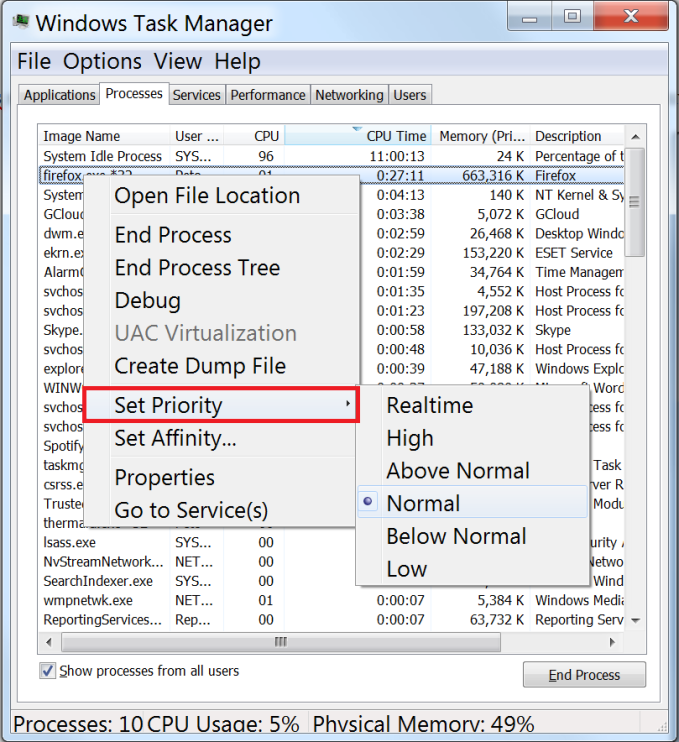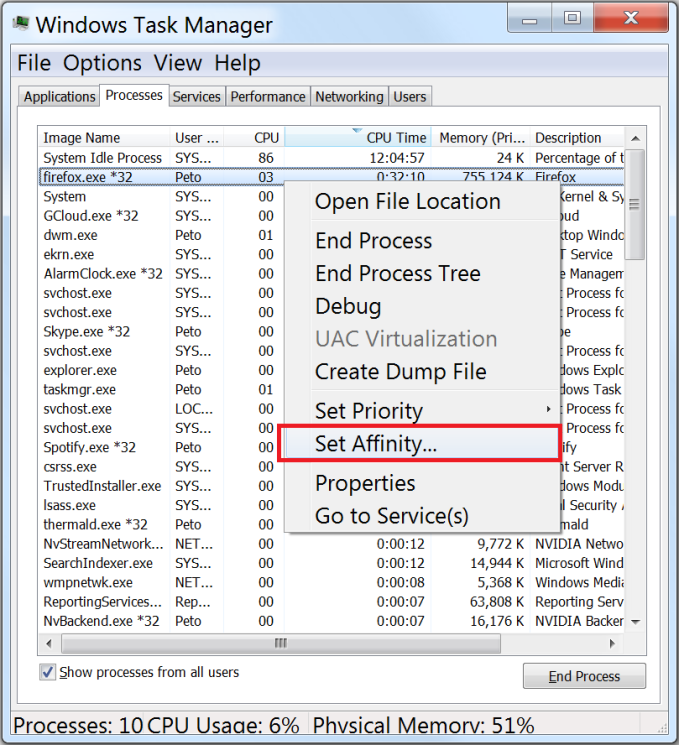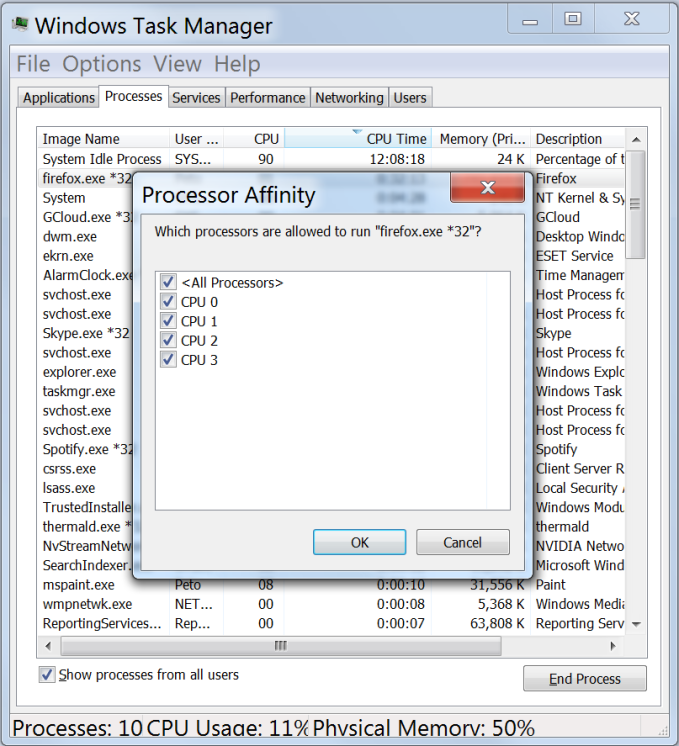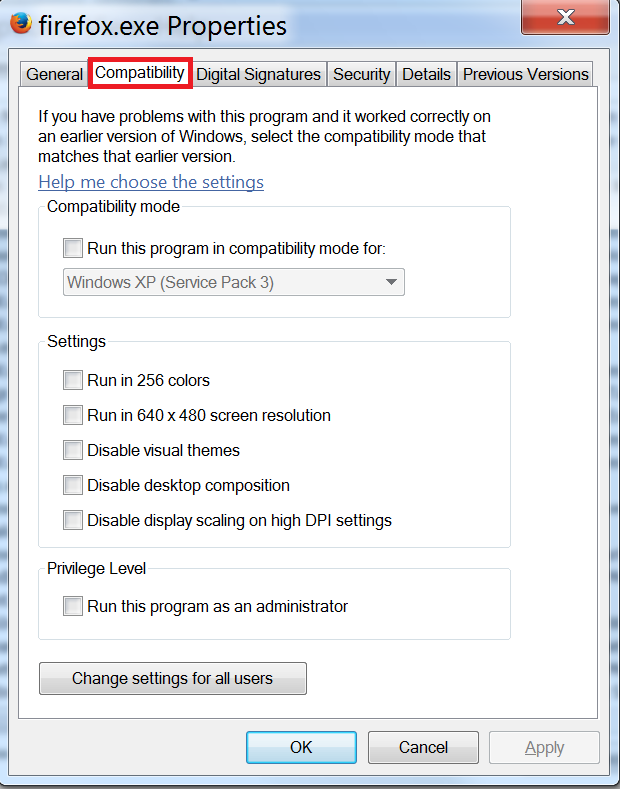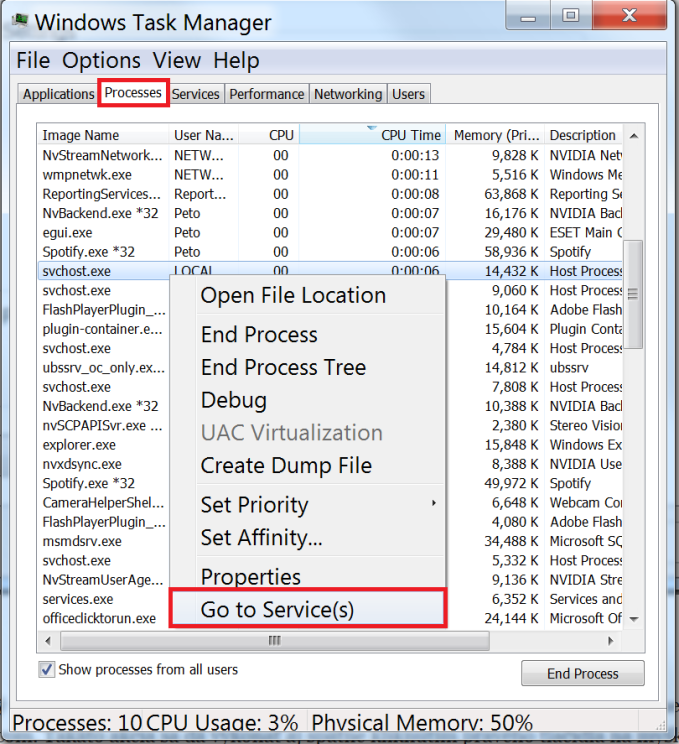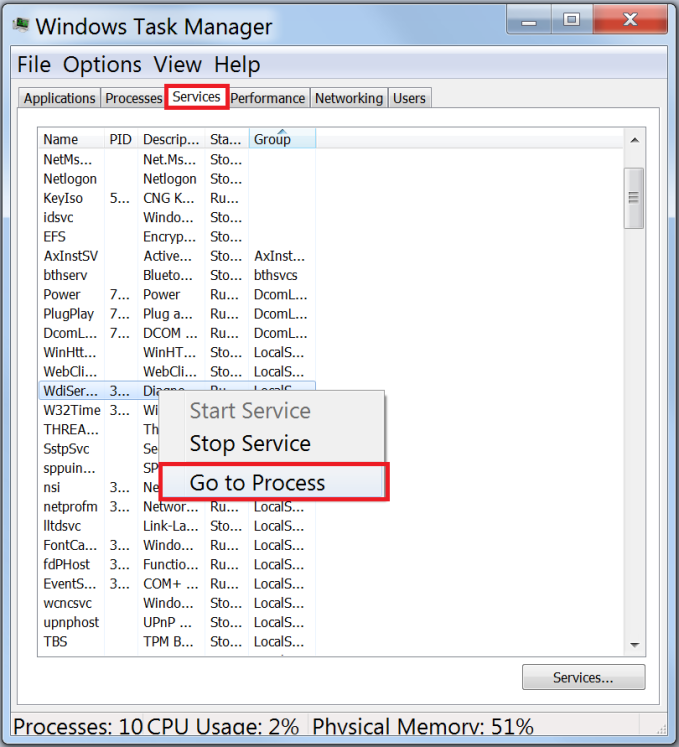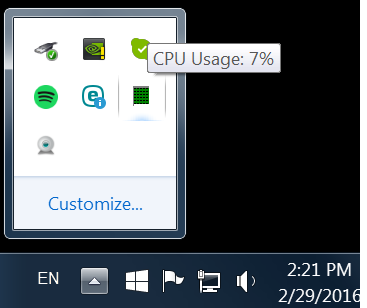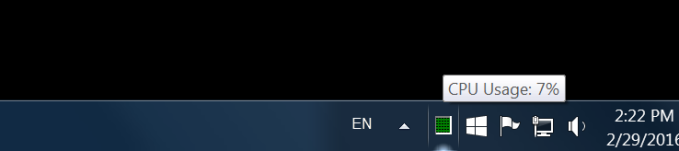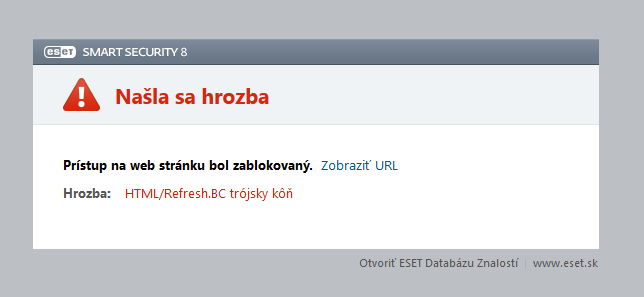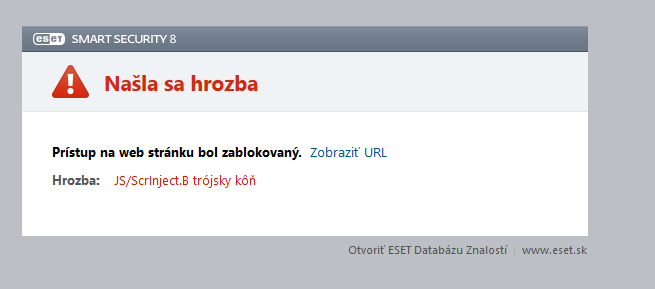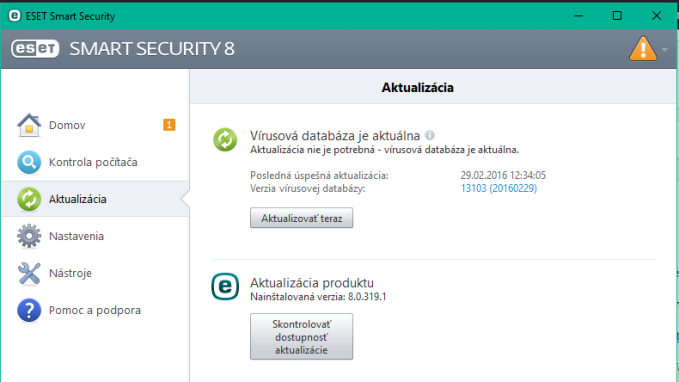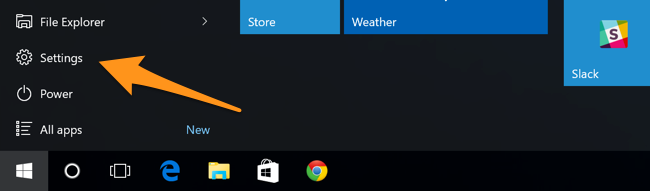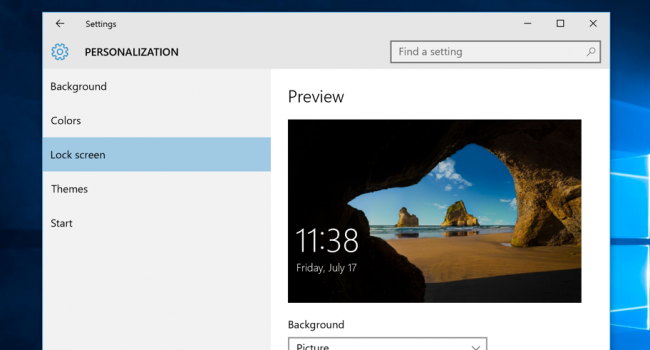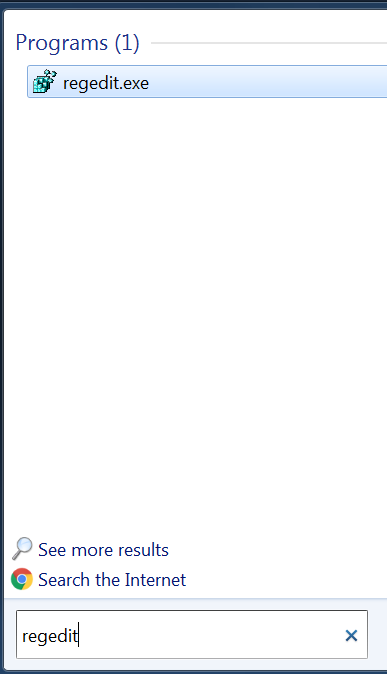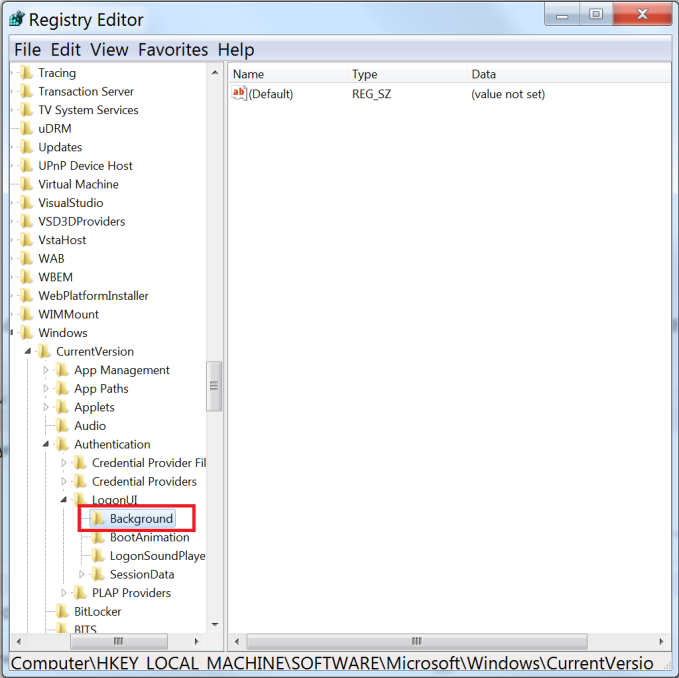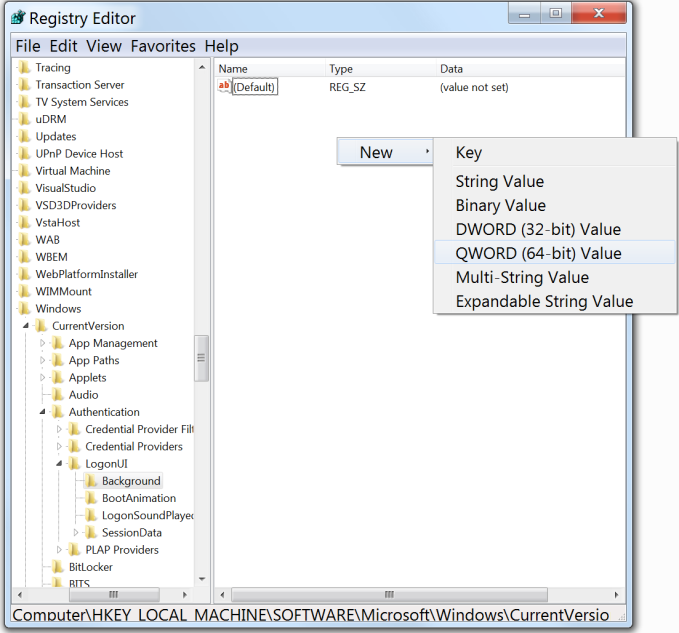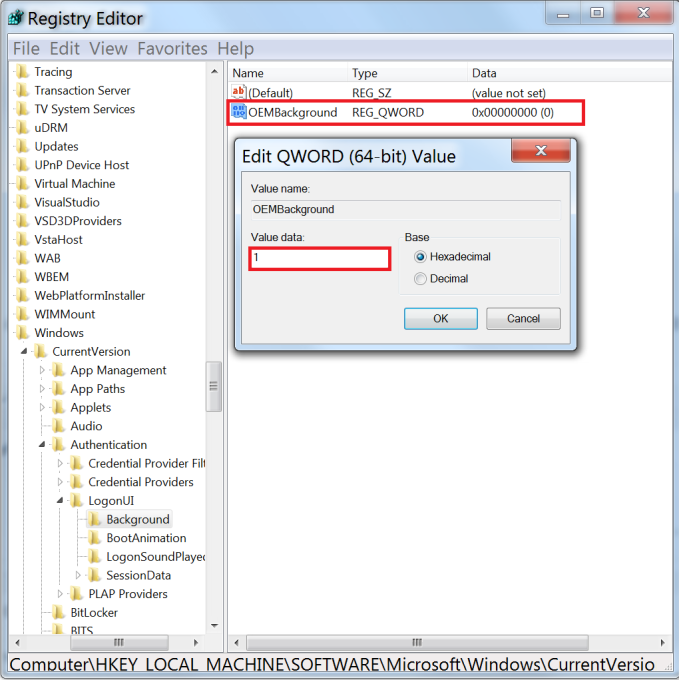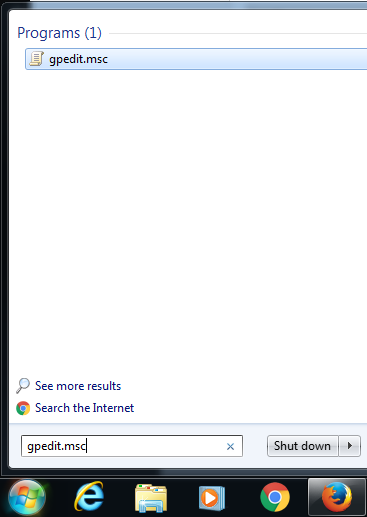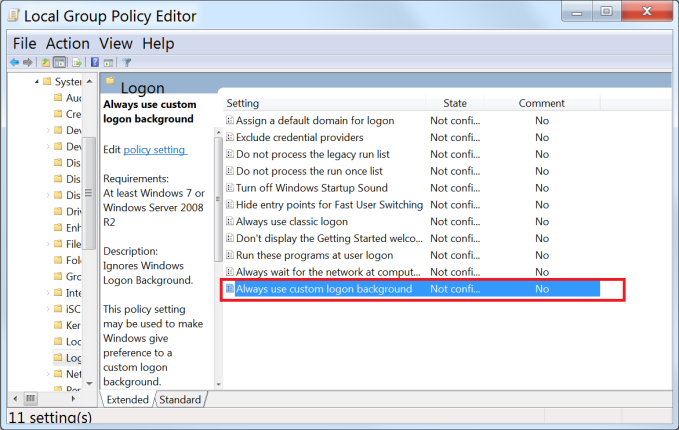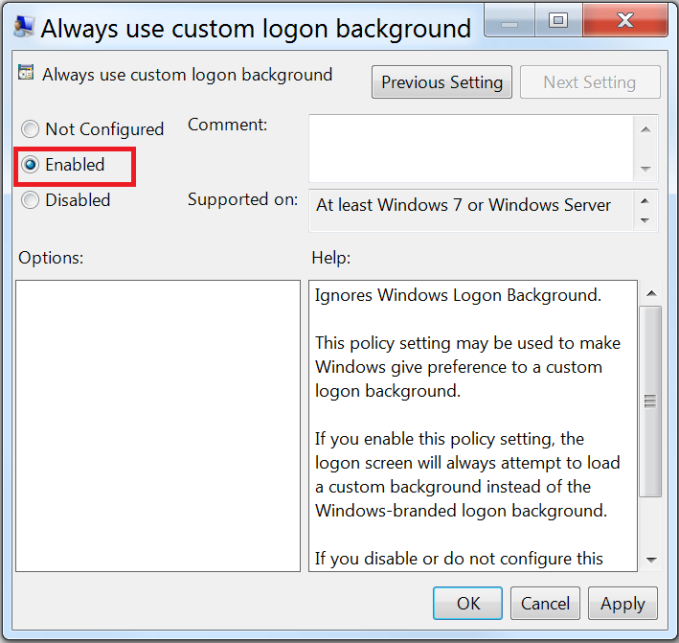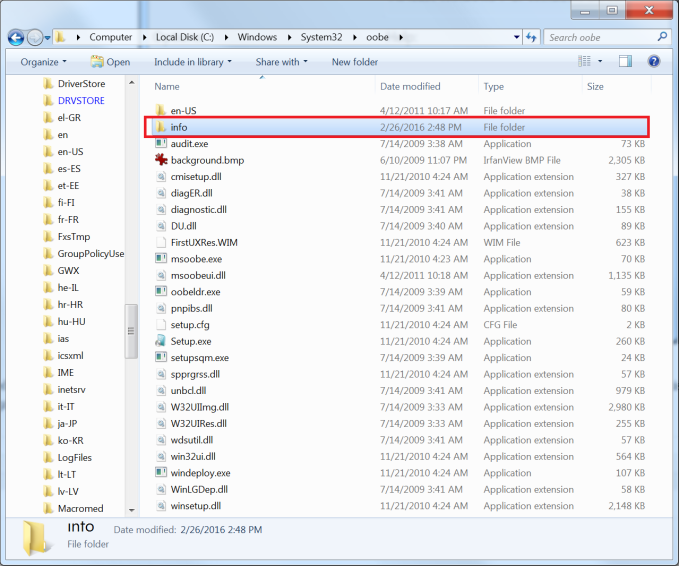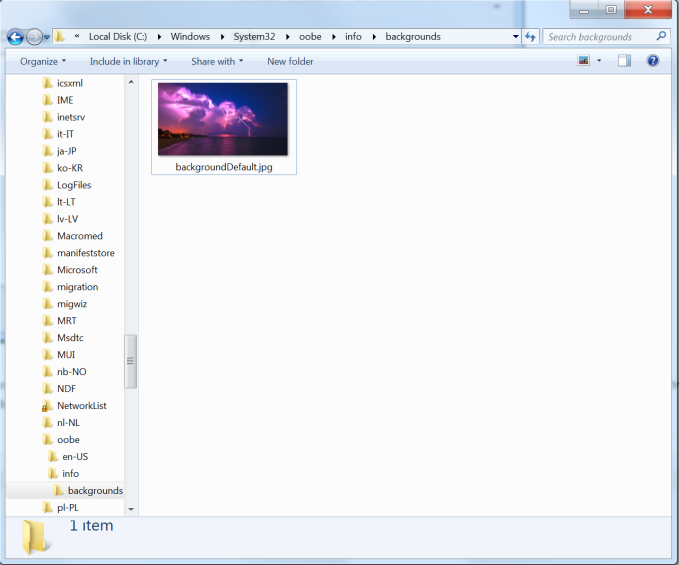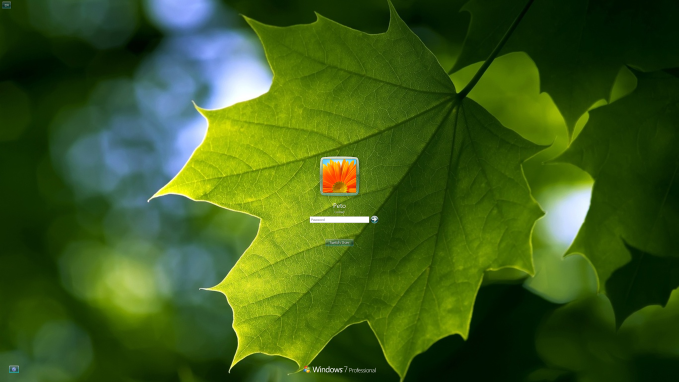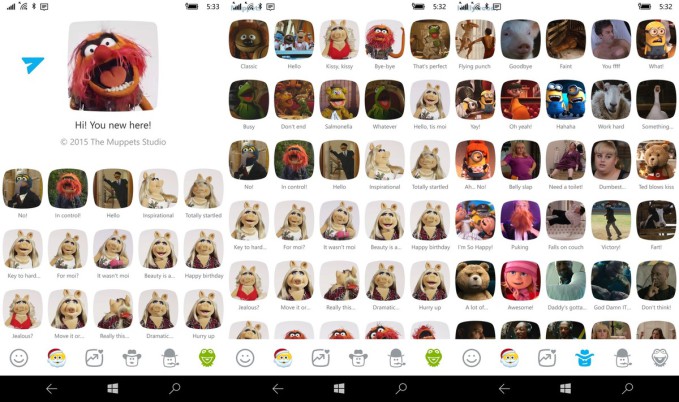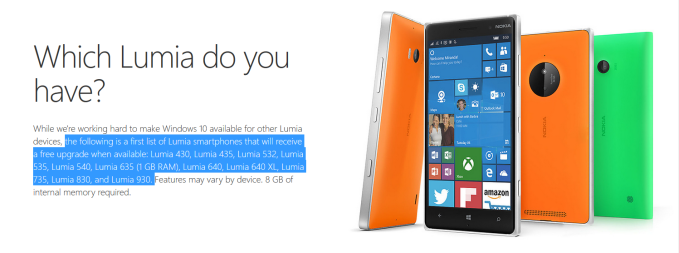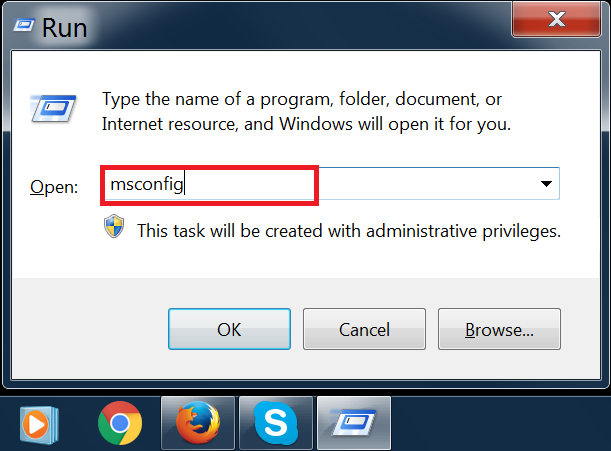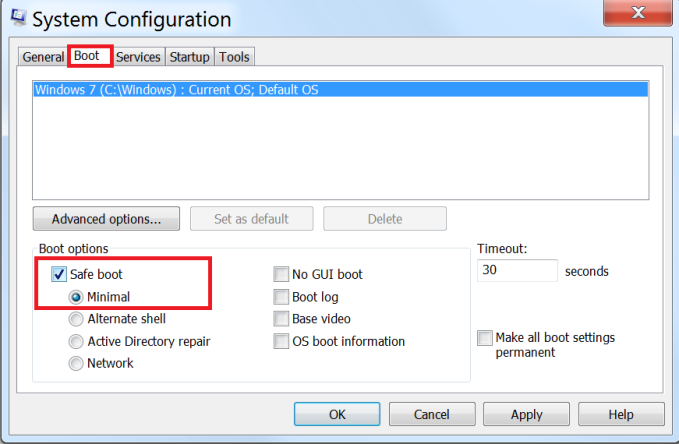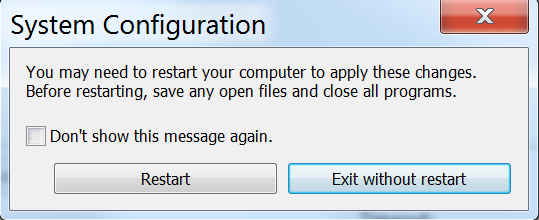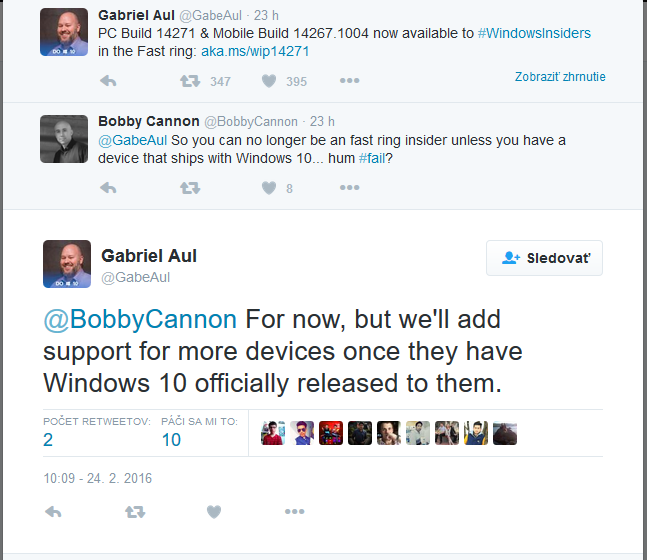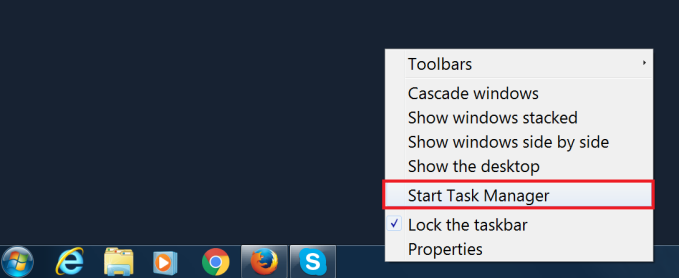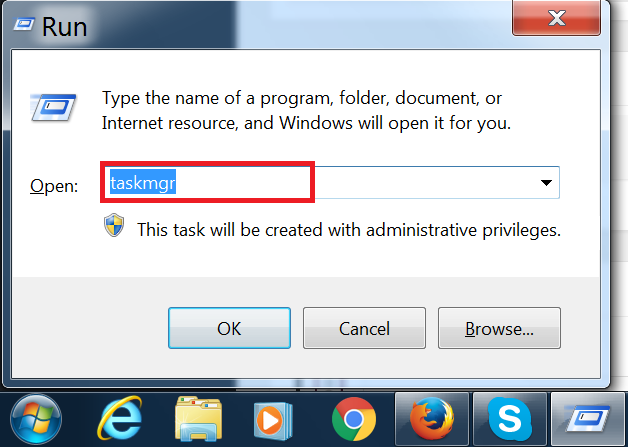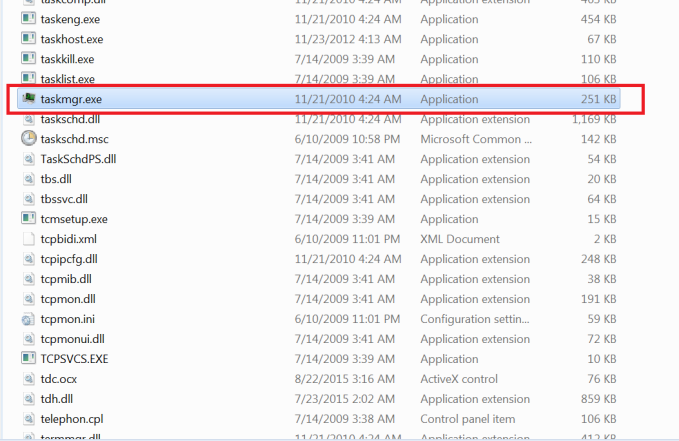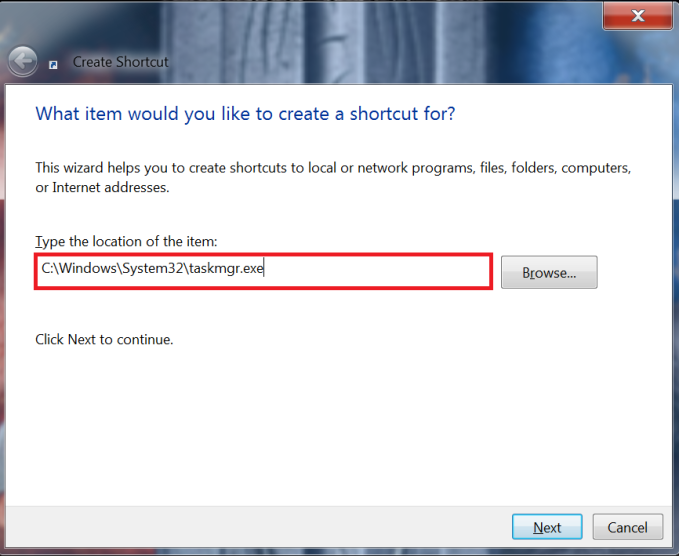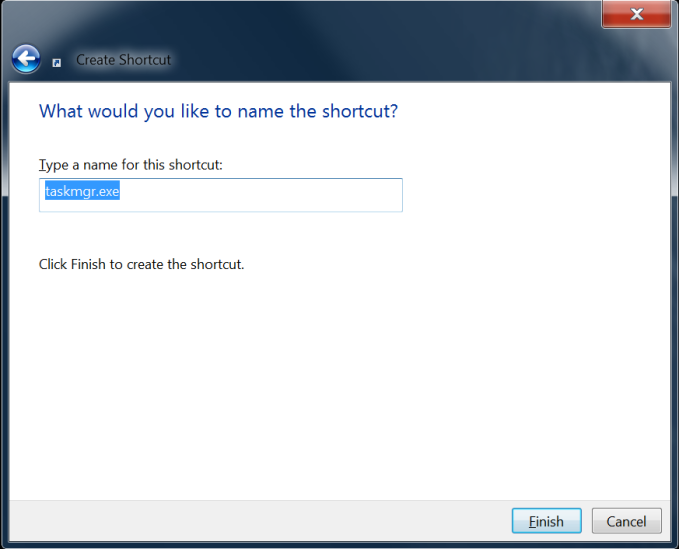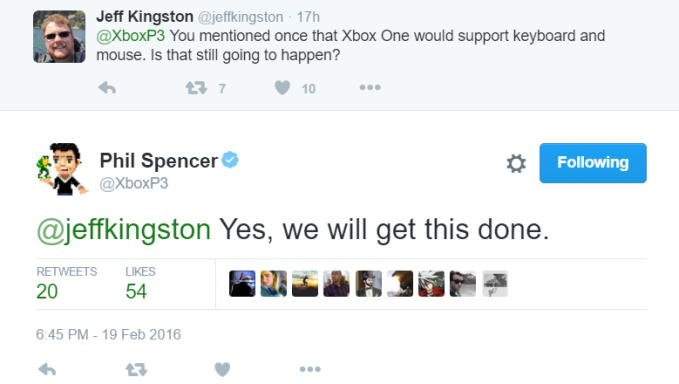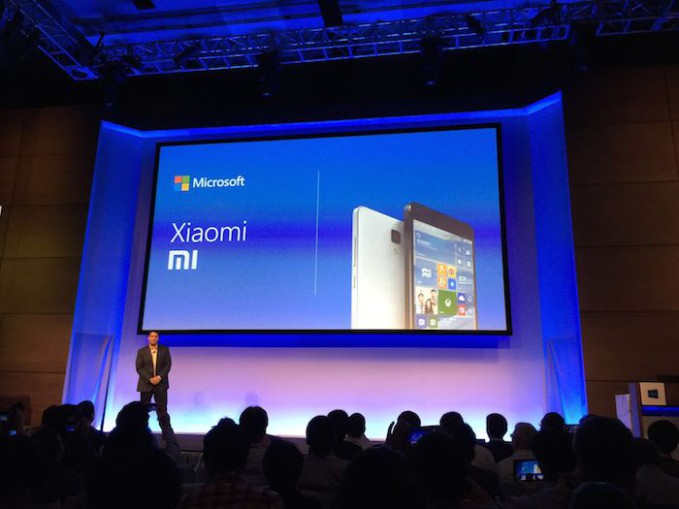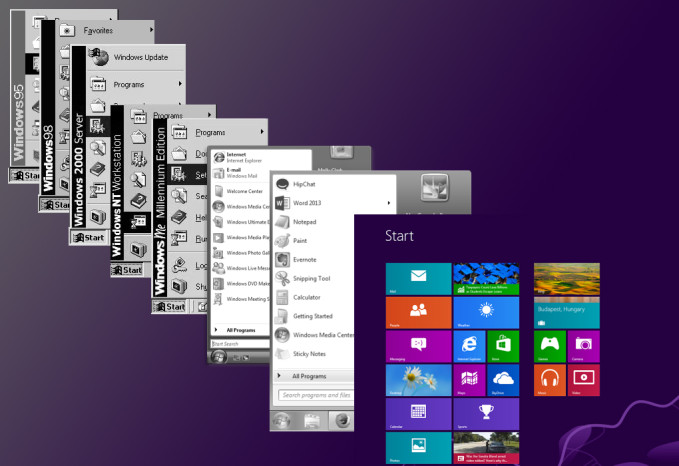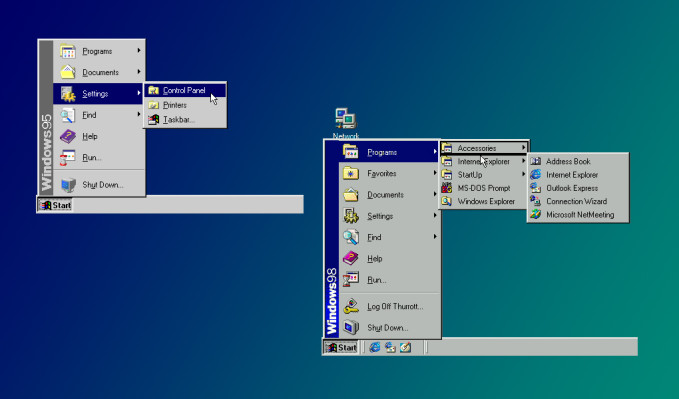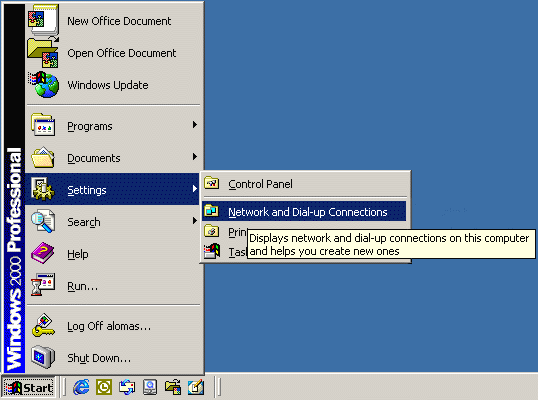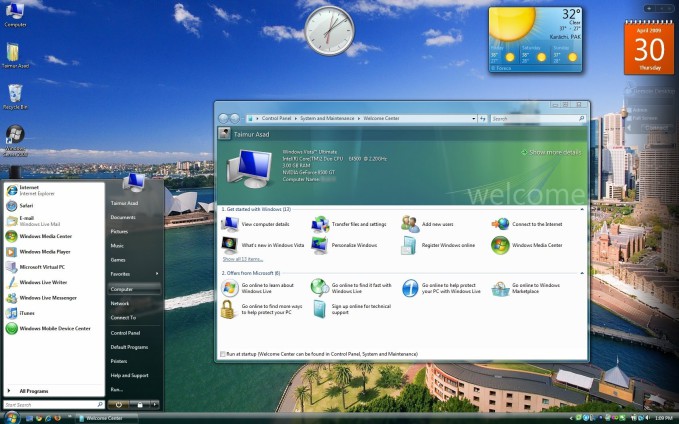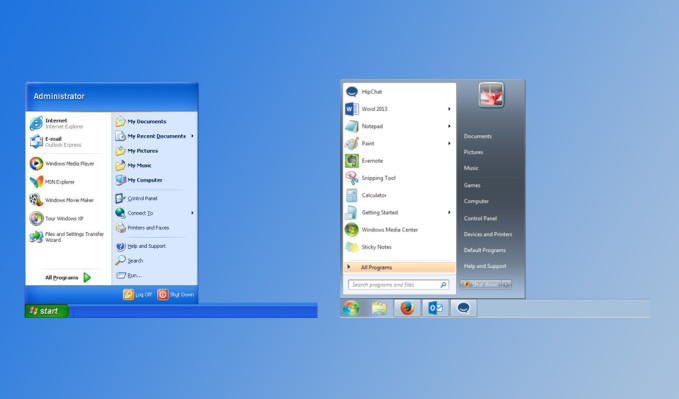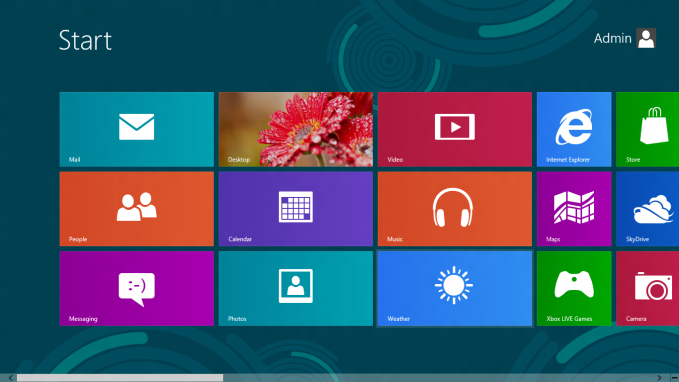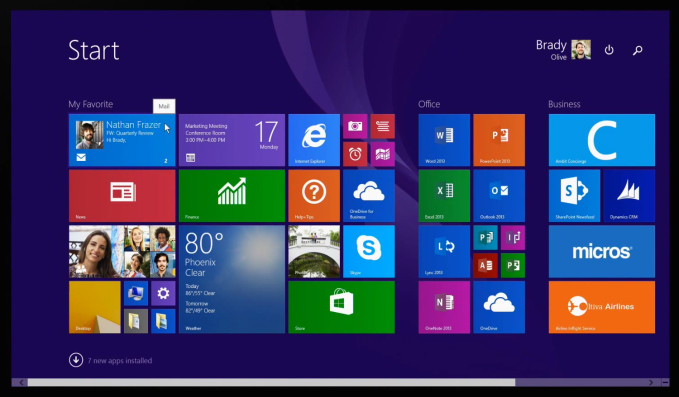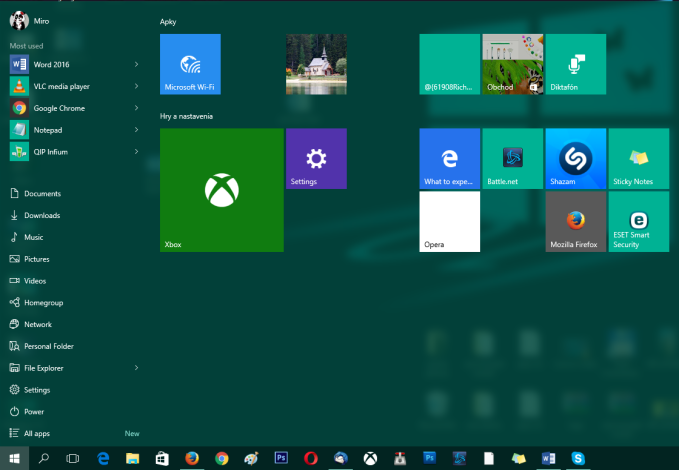Microsoft si za viac ako tridsať rokov svojej pôsobnosti vybudoval zvučné meno a postavenie, ktoré mu závidí nejedna firma. Rovnako tak sa mnohé z jeho súčastí stali notoricky známymi. Keď sa napríklad spomenie Windows, ľuďom sa v mysli vybaví logo štvorice dôverne známych farieb alebo neodmysliteľná ponuka Štart. Nečudo, veď v najpoužívanejšom operačnom systéme nás sprevádza už dva desaťročia.
To, čo začalo snahou o zjednodušenie ovládania sa za roky premenilo na centrálny bod, pomocou ktorého používatelia systém ovládajú na dennodennej báze. Či už ide o zapínanie aplikácií, vyhľadávanie súborov alebo informácií, alebo vypnutie počítača, ponuku Štart používame viac, ako sme si vedomí.
Svoj debut zažila s príchodom operačného systému Windows 95 v roku 1995. Hoci sme na jej prítomnosť už úplne zvyknutí, vtedy išlo o skutočne veľkú vec. Rýchlo sa však stala obľúbeným miestom, kde používateľ môže nájsť všetko, čo od systému potrebuje.
Do príchodu systému Windows XP sa menila len minimálne. Obrovský zlom ale nastal so systémom Windows 8. Ponuka Štart sa z pohľadu používateľov stala neoddeliteľnou súčasťou systému a na skutočnosť, že zmizla tak reagovali veľmi negatívne.
Microsoftu však netrvalo dlho, aby v tomto smere opäť nabral správny kurz. Ponuka Štart sa vo veľkom štýle vrátila v operačnom systéme Windows 10.
Za posledné roky Windows prešiel množstvom rôznych štýlov ponuky Štart a tá sa stala časťou identity operačných systémov Windows. Najnovšia verzia v systéme Windows 10 je kombináciou moderných nápadov a klasickej ponuky, tak ako ju používatelia majú radi.
Pokiaľ Microsoft nedostane žiadne extrémne nápady, bude s nami ešte mnoho, mnoho rokov. Pozrime sa teda na stručný prehľad zmien, akými ponuka Štart prešla od čias systému Windows 95.
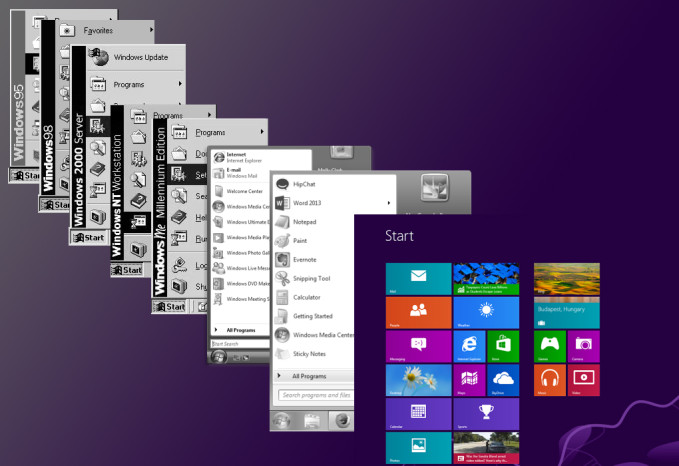
Windows 95 – začiatok novej éry
Vráťme sa teda na začiatok, do roku 1995, keď ľudia čakali v dlhých radoch na začiatok predaja najnovšieho operačného systému Windows 95. Dnes je podobná situácia bežná napríklad pri spustení predaja nových smartfónov iPhone, no vtedy to nebolo úplným štandardom. Práve Windows 95 bol prvou verziou systémov Windows, ktorá obsahovala ponuku Štart.
Navrhnutá bola tak, aby sa vďaka nej Windows ľahšie ovládal, no zároveň zoskupovala aplikácie. Predtým, ako bola implementovaná, používatelia k aplikáciám pristupovali pomocou rozhrania Program Manager.
Išlo však len o základný zoznam aplikácií bez konkrétnej organizácie. Napriek tomu, že Program Manager obsahoval rôzne systémové ponuky, väčšina vtedajších používateľov ho využívala len ako zoznam na spúšťanie aplikácií. Windows v tomto smere nutne potreboval reorganizáciu. Práve ponuka Štart bola požadovanou iskrou, ktorá odštartovala novú éru operačných systémov.
Ponuka Štart prišla spoločne s panelom úloh. Ten ponúkal rýchly prístup k nastaveniam hlasitosti, času a dátumu alebo dokonca slúžil ako indikátor sieťovej aktivity. Aplikácie, ktoré používateľ spustil vo Windows 95, sedeli priamo na paneli úloh, vďaka čomu ich mohol nechať otvorené a opakovane sa k nim ľahko vracať. Väčšinu z nich bolo navyše možné ľahko nájsť z novej ponuky Štart.
Microsoft sa vo svojej novej ponuke pridržal myšlienky na zoznam aplikácií, no tie boli rozdelené do kategórií a úhľadne organizované. Jednoducho tak bolo možné aplikácie presúvať metódou ťahaj a pusť. Samotná ponuka Štart sa stala bežným spôsobom, ako spúšťať aplikácie pomocou niekoľkých kliknutí myšou. Ide tak o prvé miesto, kam používatelia zamieria, aby našli dokumenty, pomocníka, nastavenia alebo možnosť vypnúť počítač.
Odštartoval sa tak trend vo Windowse, ktorý pretrval viac ako 20 rokov, a aj pre technicky menej zdatných používateľov predstavuje jednoduchý spôsob ako sa orientovať v systéme. Ponuka Štart rovnako reprezentuje veľmi efektívny spôsob ako zhromažďovať a organizovať množstvo zástupcov na jednom mieste.
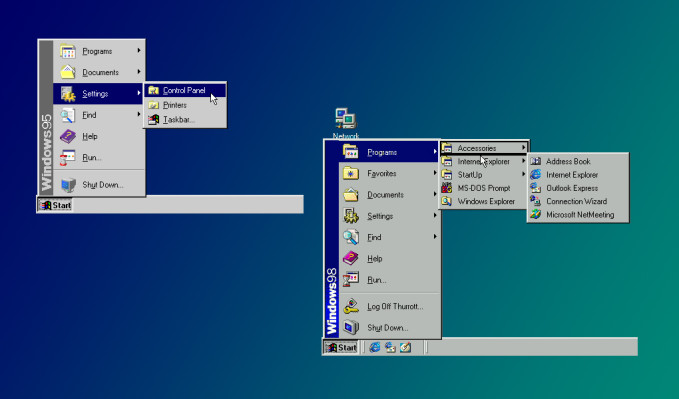
Windows 98 až 2000 – zachovaný štandard
Na prvý pohľad sa ponuka Štart v systéme Windows 98 príliš neodlišuje od pôvodnej verzie. Pribudla však nová možnosť odhlásiť používateľa zo systému, aby sa tak podporilo nové viacpoužívateľské rozhranie.
Okrem toho Microsoft pomaly začal reagovať na nastupujúci trend Internetu. Pribudol priečinok „Obľúbené“, aby dopĺňal integráciu internetového prehliadača Internet Explorer. Ponuka Štart tak hrala malú, ale dôležitú rolu, ktorá systém Windows 98 robila viac „internet friendly“.
Najväčšími zmenami v systéme prešiel panel úloh. Microsoft pridal novú sekciu Rýchle spustenie, ktorá umožňovala používateľom pripínať obľúbené aplikácie pre ešte rýchlejší prístup.
Obsahovala aj odkaz „Zobraziť pracovnú plochu“, pomocou ktorého bolo možné rýchlo prepnúť na pracovnú plochu a minimalizovať tak všetky otvorené aplikácie. Nakoľko používatelia vo veľkej miere začali na ploche skladovať dokumenty a súbory, potrebovali k nim mať rýchly prístup a táto funkcia tak bola žiadaným doplnkom systému.
Napriek tomu, že Windows ME, ktorý si kvôli chybám a problémom získal prezývku „Mistake Edition“,ostala ponuka Štart konzistentná a stabilná. Od predošlej verzie v systéme Windows 98 sa zmenilo len veľmi málo, pričom sa zachoval aj celkový vzhľad.
Podobný scenár sa opakoval aj v prípade operačného systému Windows 2000. Toto však bolo poslednýkrát, kedy používatelia prišli do styku s tradičným šedivým rozhraním ponuky Štart.
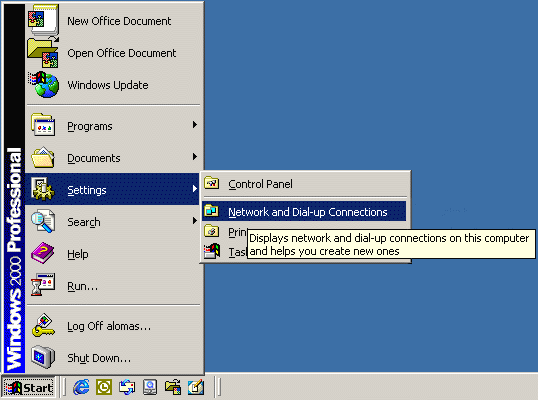
Windows XP až Windows 7 – nové skúsenosti
Windows XP priniesol prvú významnú vizuálnu prestavbu v ponuke Štart od kedy bola uvedená v roku 1995. Po vizuálnej stránke došlo k radikálnej zmene. Microsoft siahol po modrej téme s prvkom zelenej pre ponuku Štart.
Táto farebná škála bola z počiatku kritizovaná. Modrá schéma bola rozšírená aj na celý panel úloh a Microsoft začal s ladením oblasti oznámení, kde začal skrývať nepoužívané ikony.
Ponuka Štart bola po prvýkrát rozdelená do dvoch koloniek. Bežne používané alebo pripnuté aplikácie sa nachádzali v tej ľavej a rýchly prístup k dokumentom, nastaveniam, pomocník alebo vyhľadávanie v systéme v tej pravej.
Išlo o takpovediac známy, no zároveň nový prístup. Tradičný zoznam všetkých aplikácií bol prístupný pomocou položky Všetky aplikácie.
Zmeny, ktoré sa prvýkrát objavili vo Windows XP boli prebrané a ďalej vylepšované v systéme Windows Vista. Hoci ponuka Štart vyzerala podobne, došlo aj k niektorým fundamentálnym zmenám, ktoré úplne nesadli všetkým dlhodobým používateľom systémov Windows. Microsoft prešiel k transparentnej ponuke ako súčasti svojho „rozhrania budúcnosti“ Aero Glass.
Vizuálny vzhľad sa mnohým páčil, no niektoré efekty zároveň pôsobili rušivo. Nehovoriac o dani, ktorú si zmena vyžiadala na starších alebo hardvérovo menej výkonných počítačoch. Microsoft túto tému však rozšíril na celý systém – panel úloh, okná aplikácií alebo dokonca nový bočný panel, ktorý obsahoval živé gadgety.
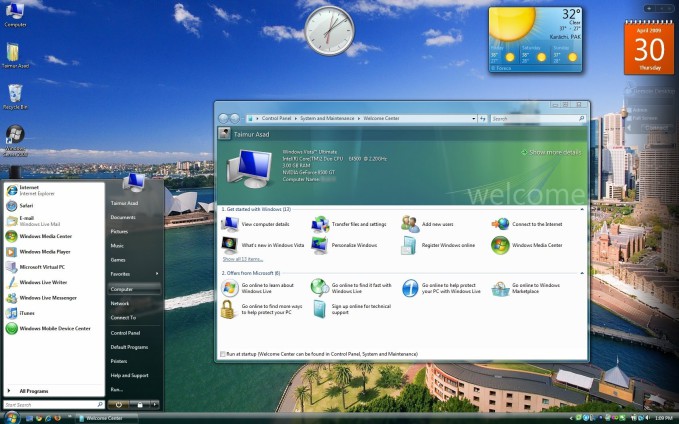
Najväčšou zmenou okrem tmavého motívu a jednoduchších ikon v panely Rýchleho spustenia bolo zabudované vyhľadávanie priamo v ponuke Štart. V systéme Vista mohol používateľ jednoducho stlačiť Windows kláves a začať písať názov položky, ktorú chcel vyhľadať. Ďalšou zmenou bolo upustenie od označenia Štart a prechod k okrúhlej ikone s logom systému Windows.
Prechádzame k momentálne najpoužívanejšej verzii operačného systému Windows, k „sedmičke“. Microsoft pokračuje v rozbehnutom trende posledných rokov, no so zmenami ponuky Štart je veľmi opatrný. Nedochádza tak k žiadnym rapídnym zmenám. Tlačidlo pre vypnutie systému sa stáva viditeľnejším. Ďalšími úpravami prešla funkcia vyhľadávania, ktorá získava lepšiu výkonnosť a rýchlejšie vyhľadávanie pre dokumenty a nastavenia.
Z celkového pohľadu rozhrania operačného systému vo Windows 7 nachádzame najväčšie zmeny v paneli úloh a v spôsobe vzájomnej interakcie aplikácií. Pribudla možnosť prichytenia aplikácií bok po boku a rovnako tak trasenie oknom, ktoré nahradilo ikonu Zobraziť pracovnú plochu.
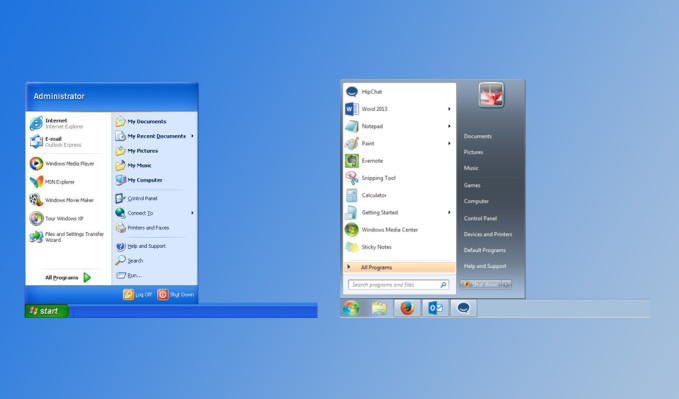
Windows 8 – krok do neznáma
S príchodom operačného systému Windows 8 prichádza obrovský zlom v predošlej filozofii redmodského giganta. Došlo k rozhodnutiu, že doteraz používaná ponuka Štart už nie je hudbou budúcnosti a Microsoft od nej úplne upustil. Nahradilo ju rozhranie Metro, ktoré prestavuje obrazovku so živými dlaždicami. Windows 8 tak priniesol najdrastickejšiu zmenu ponuky Štart v celej jej existencii.
Rozhodnutie spustilo obrovskú vlnu nevôle a ukázalo sa tak, že nebolo správne. Okrem toho došlo k odstráneniu starého známeho tlačidla Štart, pretože spoločnosť sa rozhodla zamerať na dotykové aplikácie a dizajn v režime celej obrazovky. Chýbal však jednoduchý prístup k vypnutiu počítača a vyhľadávaniu v systéme.
Navigácia sa tak stala veľmi náročnou a hoci nová obrazovka bola navrhnutá, aby vyzerala jednoducho, jej používanie bolo všetkým iným len nie jednoduchým. Doterajších používateľov to poriadne zmiatlo a vo všeobecnosti sa ukázalo ako príliš komplikované pre tých nových. Išlo totiž o príliš radikálnu zmenu.
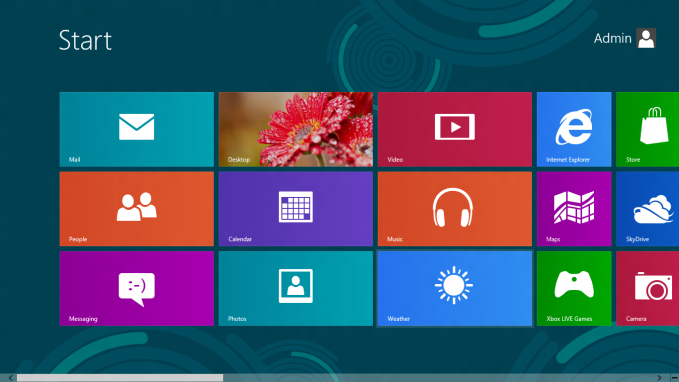
Čeliac negatívnej spätnej odozve od uvedenia Windows 8, Microsoft bol nútený riešiť niektoré zmeny v aktualizácií Windows 8.1. Pribudlo ovládanie vypnutia počítača a vyhľadávanie, ako aj ikona ponuky Štart. Stále však pretrvával dojem, že klasické aplikácie boli skryté pod novým dotykovo orientovaným rozhraním a odpor zo strany používateľov tak naďalej pretrvával.
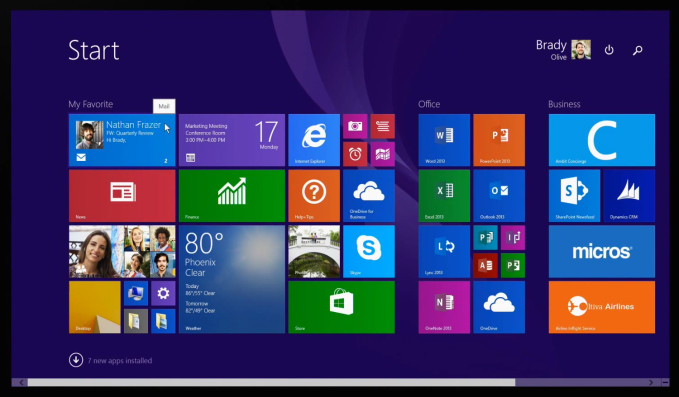
Windows 10 – druhý dych
S najnovším operačným systémom Windows 10 prichádza návrat k starým koreňom. Opäť sa vracia overený základ ponuky Štart, ktorý však vhodne dopĺňajú inovátorske aspekty Windowsu 8.
Vhodným spôsobom pribudli živé dlaždice, ktoré sú umiestnené na pravej strane ponuky Štart. Ľavá časť pritom zachováva overený prístup k najpoužívanejším aplikáciám, všetkým aplikáciám, vypnutiu, reštartovaniu systému a podobne. Do ponuky Štart je integrovaná aj hlasová asistentka Cortana, vyhľadávanie v systéme a na webe. Panel úloh sa dočkal novej funkcie „Task View“, ktorá umožňuje spravovať spustené aplikácie a virtuálne plochy.
Všetky tieto zmeny boli navrhnuté s ohľadom na používateľov všetkých zariadení (tablet, notebook, desktop) a s cieľom spraviť všetko známym a ľahkým na používanie zároveň. Používatelia Windows 10 sú s rozhraním celkovo spokojní a zdá sa, že ponuka Štart s novým, sviežim dizajnom je správnou voľbou. Ponuka Štart je tak späť a teraz je tu už snáď natrvalo.
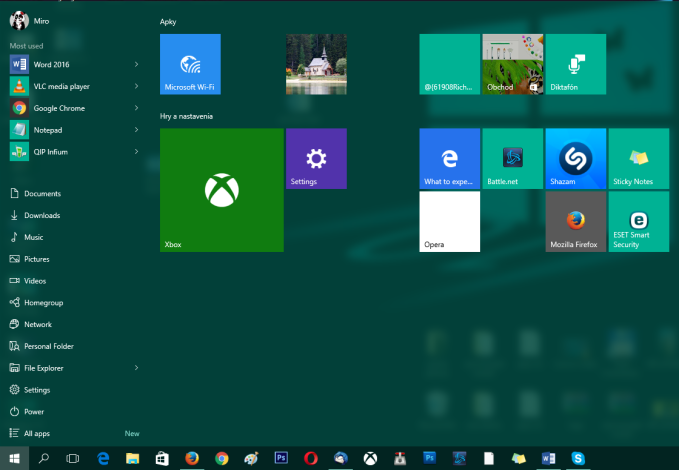
Zdroj: Microsoft, TheVerge