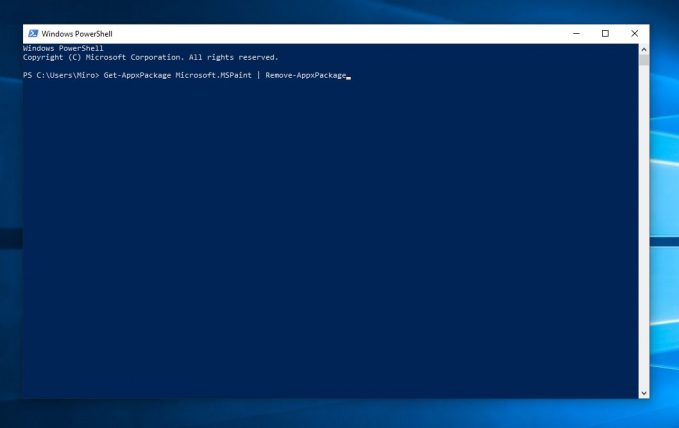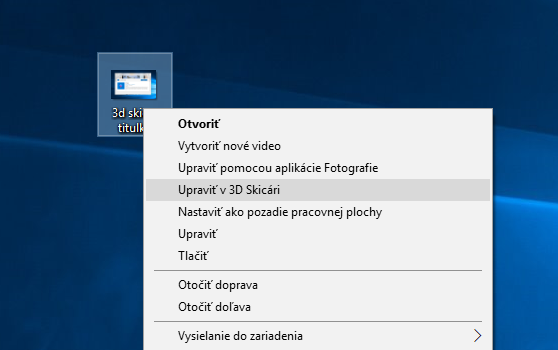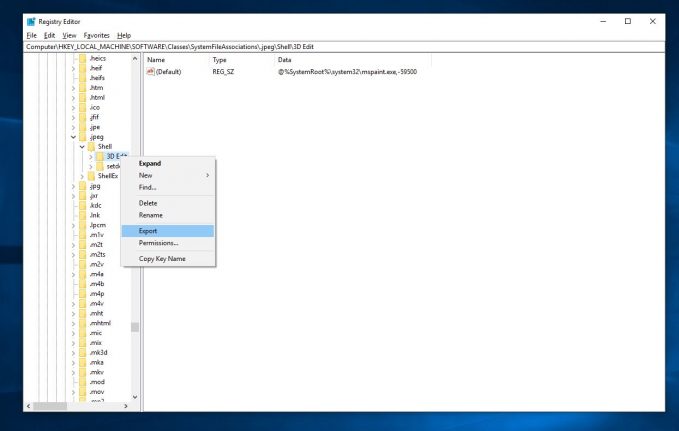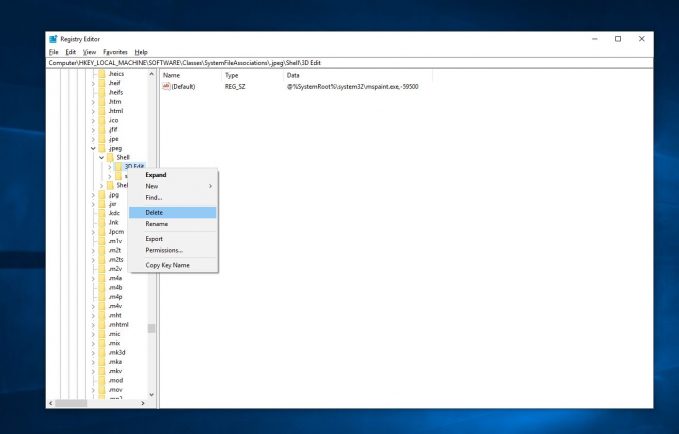Do Windows 10 bola s príchodom veľkej aktualizácie Creators Update automaticky pridaná nová aplikácia 3D Skicár, ktorá v podstate predstavuje modernizovanú verziu starého dobrého rokmi overeného Skicára.
Zameraná je na prácu s 2D, 3D objektami a rôznymi efektami, čo je pre niekoho úplne zbytočné, hlavne pokiaľ potrebuje len veľmi jednoducho upravovať obrázky či vytvárať snímky obrazovky, na čo je tradičný Skicár ako keby priamo stvorený. V momente kedy sa však chcete Skicára 3D zbaviť, náhle zistíte, že klasické odinštalovanie nie je možné.
Nakoľko ide o aplikáciu, ktorú Microsoft považuje za kľúčovú, pre jej odinštalovanie je nutné siahnuť po silnom príkazovom riadku Windows PowerShell. Spustite vyhľadanie cez ponuku Štart a zadajte príkaz „Get-AppxPackage Microsoft.MSPaint | Remove-AppxPackage“.
Po jeho vykonaní dôjde k odinštalovaniu aplikácie 3D Skicár, ktorá tak viac nebude prítomná v systéme a vy môžete používať klasický Skicár.
Ak by sa vám náhodou zobrazila chybová hláška, tak PowerShell spustite v režime správcu – kliknutie pravým tlačidlom myši na možnosť „Spustiť ako správca“.
Ako z kontextovej ponuky odstrániť možnosť „Upraviť v 3D Skicári“
Drobným problémom po odinštalovaní aplikácie je to, že v kontextovej ponuke pri obrázkoch bude aj naďalej svietiť možnosť „Upraviť v 3D Skicári“, čo je samozrejme neželané. S jej odstránením pomôžu drobné zásahy do systémových registrov cez aplikáciu „Editor registrov“ – regedit.
- Cez ponuku Štart alebo Spustiť (Win + R) zapnite regedit.
- Prejdite do sekcie HKEY_LOCAL_MACHINE\SOFTWARE\Classes\SystemFileAssociations\.jpeg\Shell
- Predtým, než pristúpite k samotnému odstráneniu kľúča, kliknite pravým tlačidlom myši na zložku „3D Edit“, zvoľte „Export“ a kľúč si uložte. Ak by ste sa niekedy v budúcnosti chceli vrátiť k používaniu aplikácie 3D Skicár, budete disponovať jednoduchou zálohou pre vrátenie možnosti „Upraviť v 3D Skicári“ do kontextovej ponuky. Túto zálohu vykonajte samostatne pre každý súborový typ, ktorý upravujete.
![]()
- Pravým tlačidlom myši kliknite na „zložku“ 3D Edit a vyberte možnosť Odstrániť.
![]()
- Potvrďte vykonanie akcie.
Zásahy je nutné vykonať pre každý typ súboru samostatne (.jpg, .bmp, .gif, .jpe, .png, .tiff a .tif), nakoľko má každý z nich v registroch vlastný kľúč pre asociáciu s aplikáciou 3D Skicár. Uľahčiť si to môžete tak, že v cieľovej ceste (2. bod) len zmeníte „.jpeg“ na príslušný typ, prípadne si to prosto preklikajte cez ponuku aplikácie regedit.
Ako aplikáciu 3D Skicár opäť vrátiť do systému?
Ak by ste chceli aplikáciu 3D Skicár opäť dostať do systému, nainštalovať ju môžete cez Microsoft Store. V prípade, že sa po jej inštalácii neobnovili nastavenia kontextovej ponuky, kde teraz chýba možnosť „Upraviť v 3D Skicári“, obnovu vykonáte pridaním zálohovaných registrov. Stačí ich otvoriť ako bežný súbor a potvrdiť vykonanie zmien.