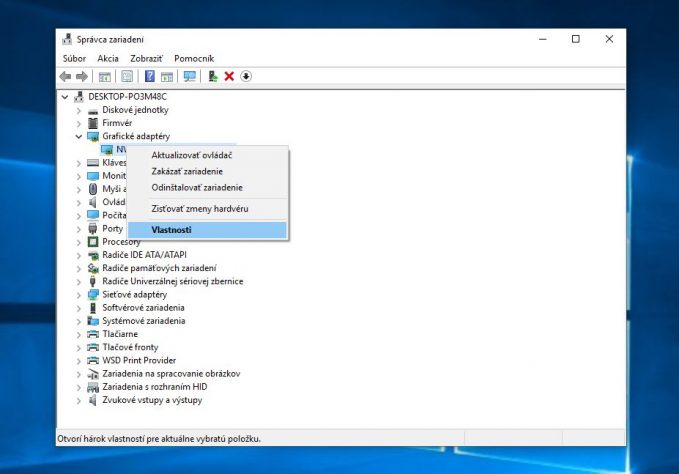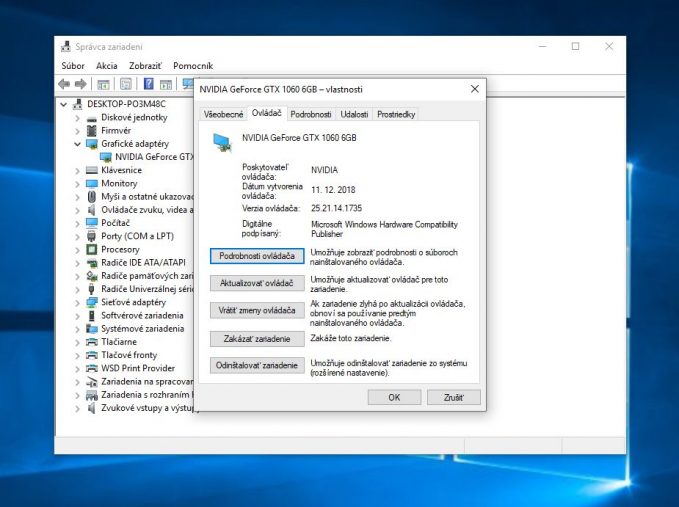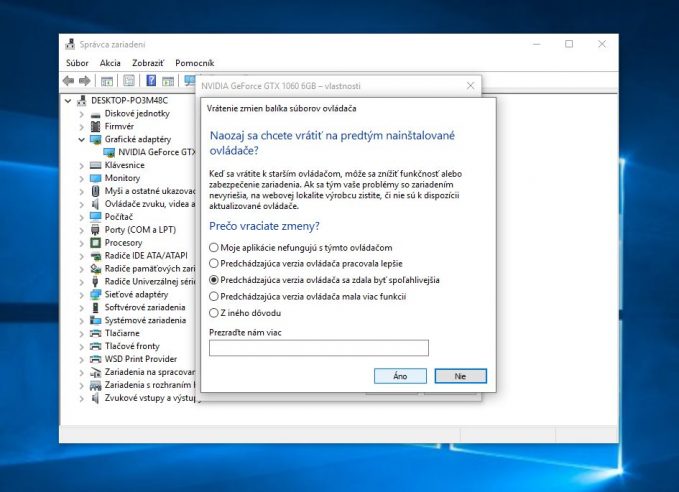Pri používaní Windows 10 sa občas môžete dostať do situácie, kedy v prípade nejakej hardvérovej súčasti dôjde k automatickej alebo ručnej inštalácii novšej, respektíve odlišnej verzie ovládačov, a to, čo sa dovtedy dalo používať úplne bezproblémovo, zrazu má problémy.
Či už ide o príslušenstvo alebo sieťovú, zvukovú alebo grafickú kartu, vyskúšať môžete veľmi jednoduché riešenie, ktoré by práve v takýchto prípadoch mohlo pomôcť – vrátiť zmeny ovládača. V podstate to znamená opätovnú inštaláciu predtým používanej verzie ovládačov. Tej, s ktorou to proste išlo hladko.
Samozrejme, že nejde o žiaden zázrak a táto metóda nemusí vždy fungovať, no vzhľadom na to, že ide o „bezbolestný“ úkon, za skúšku obvykle stojí.
Odinštalovanie novej a návrat k predošlej verzii ovládačov sa vykonáva cez systémový nástroj „Správca zariadení“. Vyhľadať si ho môžete cez ponuku Štart, prípadne ho nájdete v sekcii „Ovládací panel“. Prakticky rovnakým spôsobom to funguje aj vo Windows 7 a Windows 8.
- Po tom, čo ho spustíte, vyberte kategóriu, kam by malo spadať problémové zariadenie.
- Kliknite naňho pravým tlačidlom myši a z ponuky vyberte „Vlastnosti“.
![]()
- V otvorenom prehľade zariadenia zvoľte sekciu „Ovládač“.
![]()
- Zvoľte možnosť „Vrátiť zmeny ovládača“, vyberte dôvod prečo prechádzate k predošlej verzii a potvrďte kliknutím na „Áno“.
![]()
- Podľa potreby reštartujte počítač a počkajte, kým systém nahodí predošlú verziu ovládačov. Niekedy môže dôjsť k reštartovaniu automaticky, na čo by vás systém mal upozorniť.
V prípade, že na tlačidlo „Vrátiť zmeny ovládača“ nie je možné kliknúť, systém nemá uložené žiadne predošlé verzie ovládačov, ku ktorým by sa vrátil. V takomto prípade je vhodné ovládače odinštalovať ručne a aktuálnu verziu si stiahnuť zo stránky výrobcu daného zariadenia.
Druhou možnosťou je nový ovládač skúsiť nainštalovať z databázy Microsoftu. Vtedy v kontextovej ponuke Správcu zariadení pre konkrétne zariadenie kliknite namiesto „Vlastnosti“ na „Aktualizovať ovládač“.