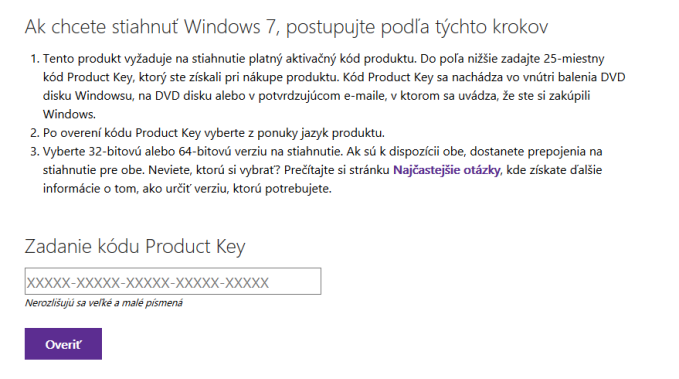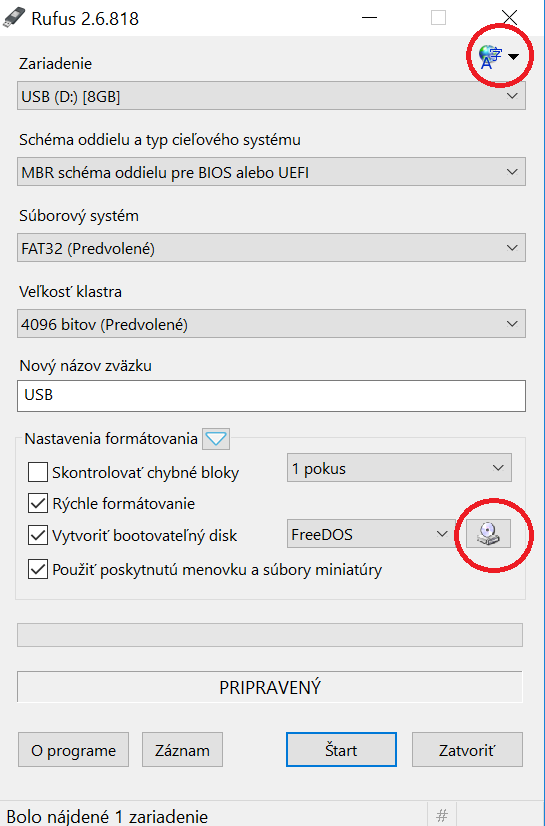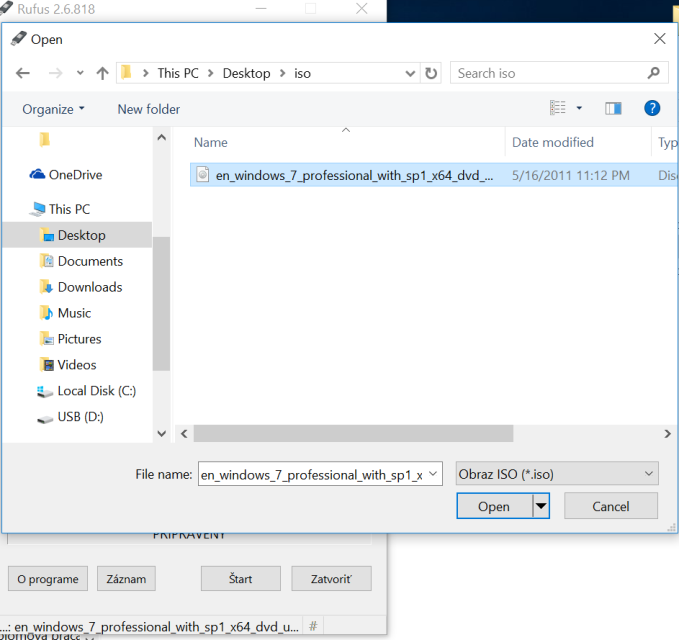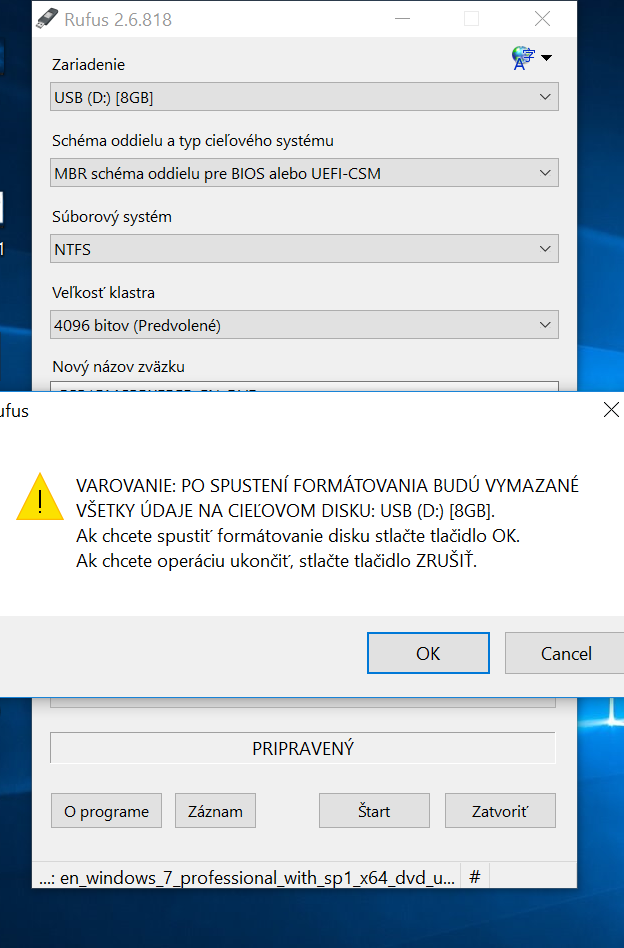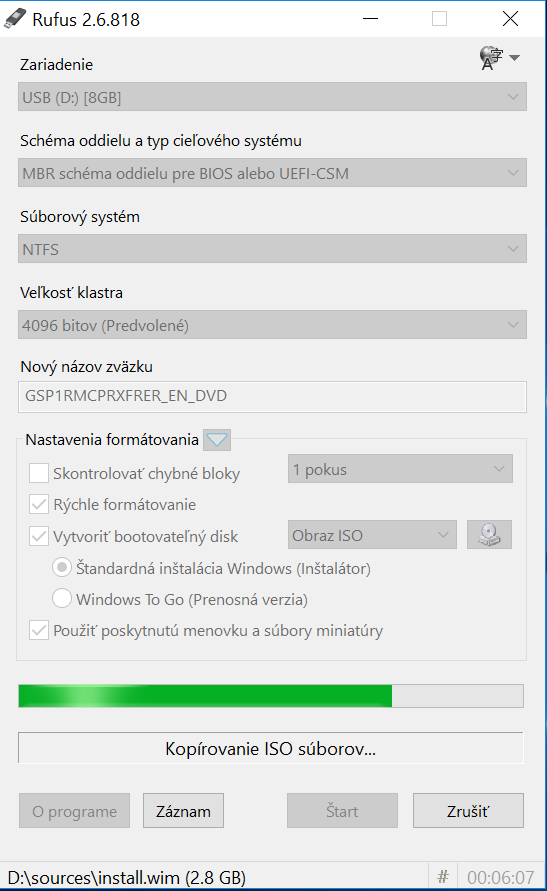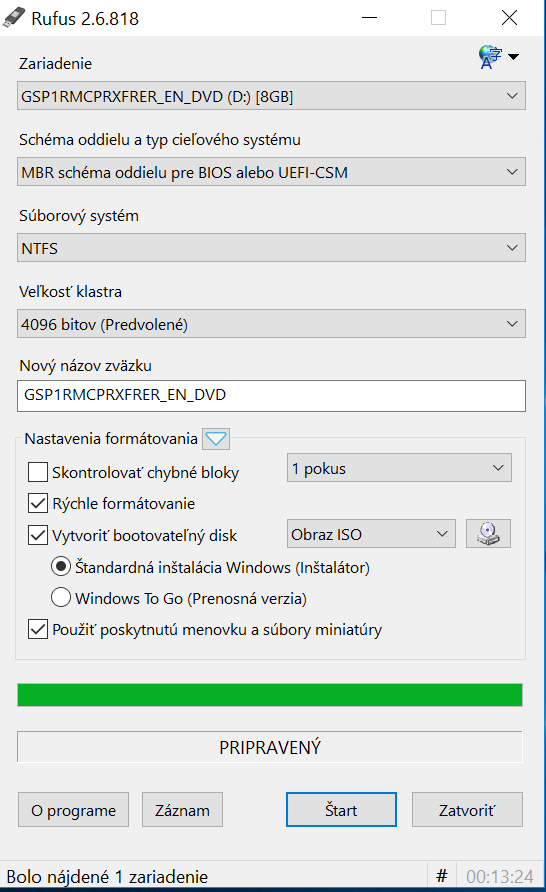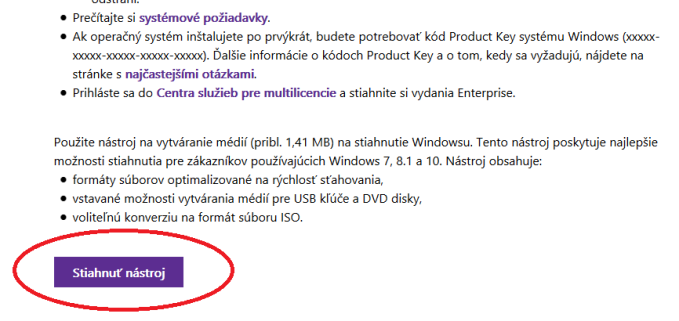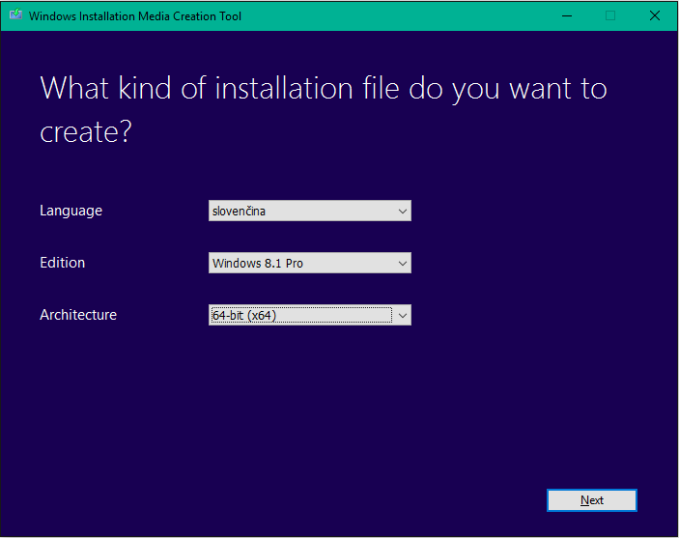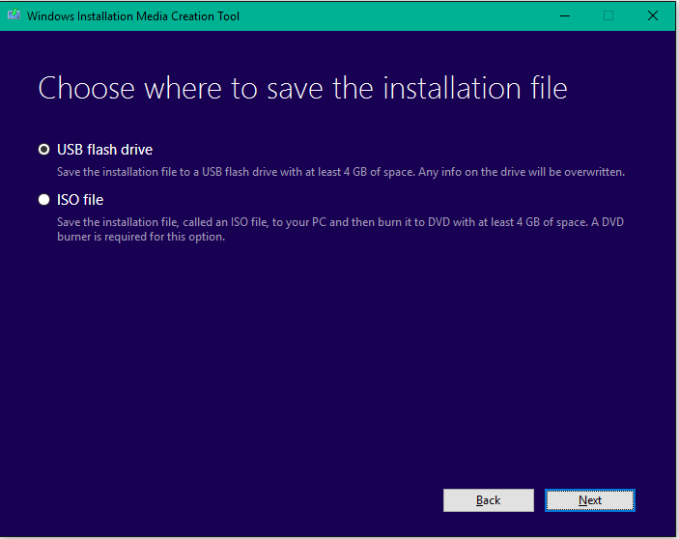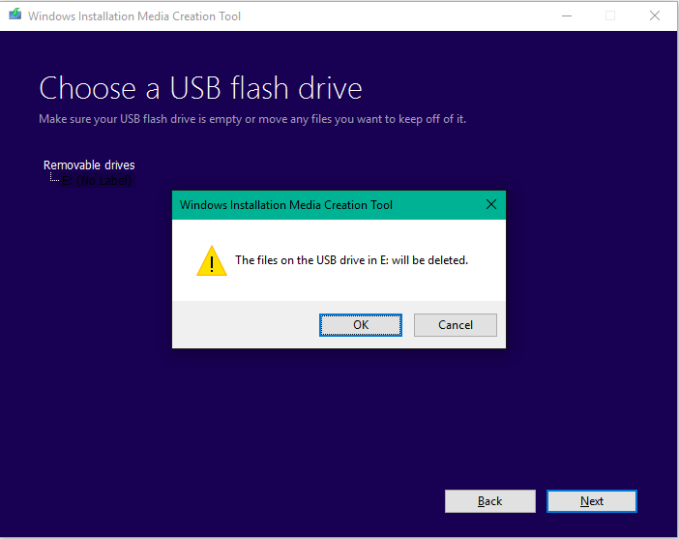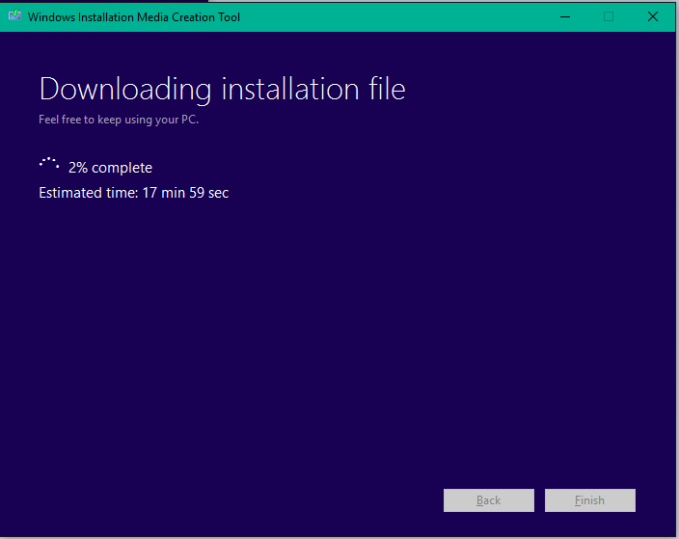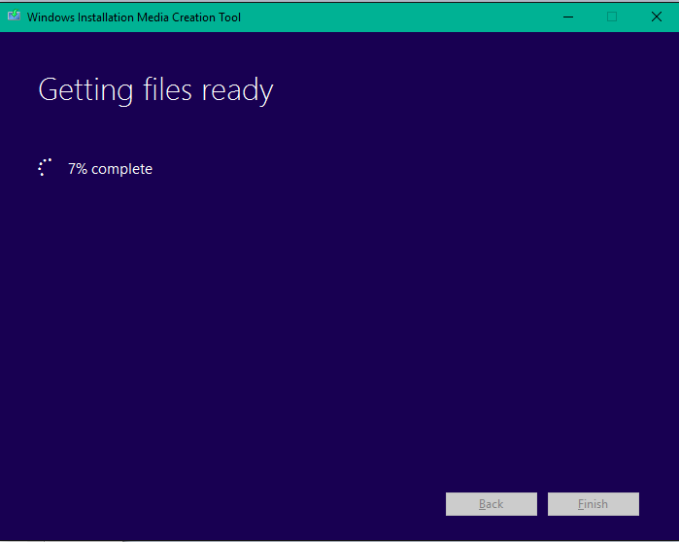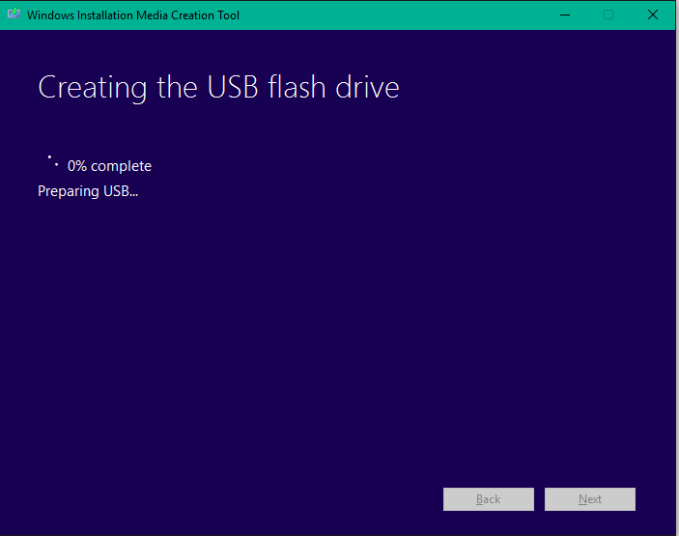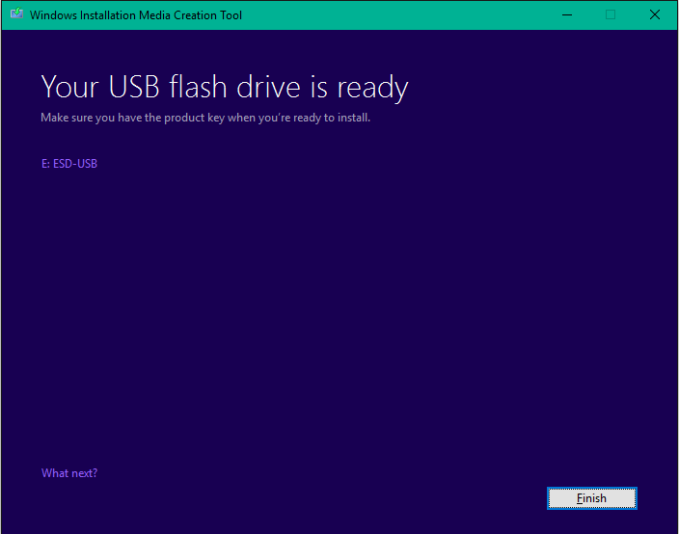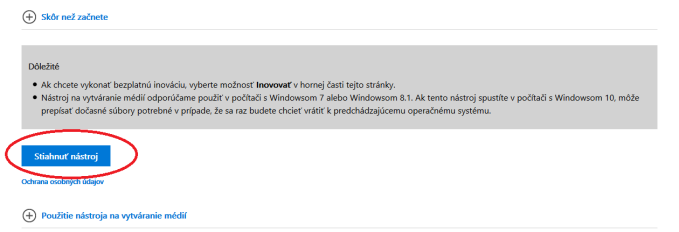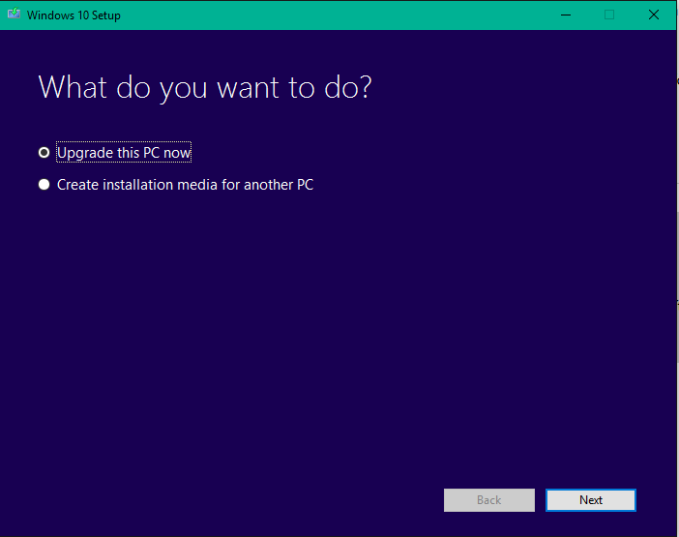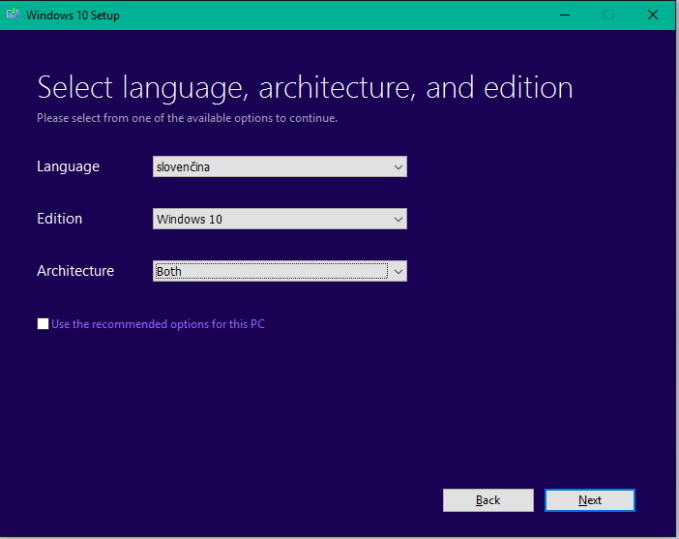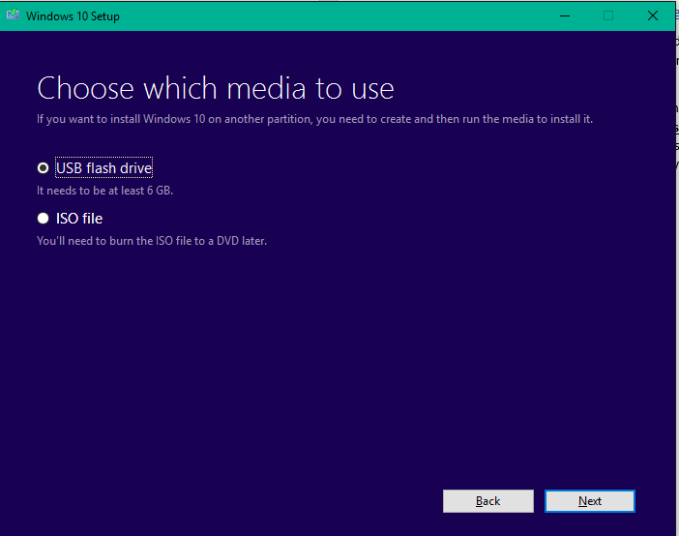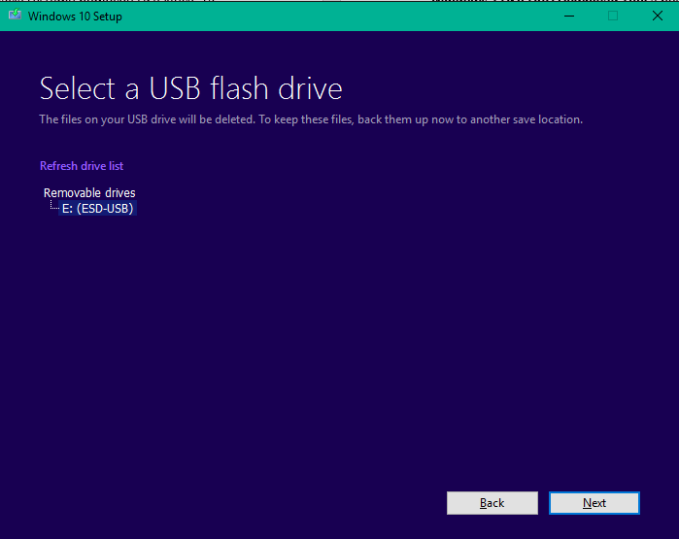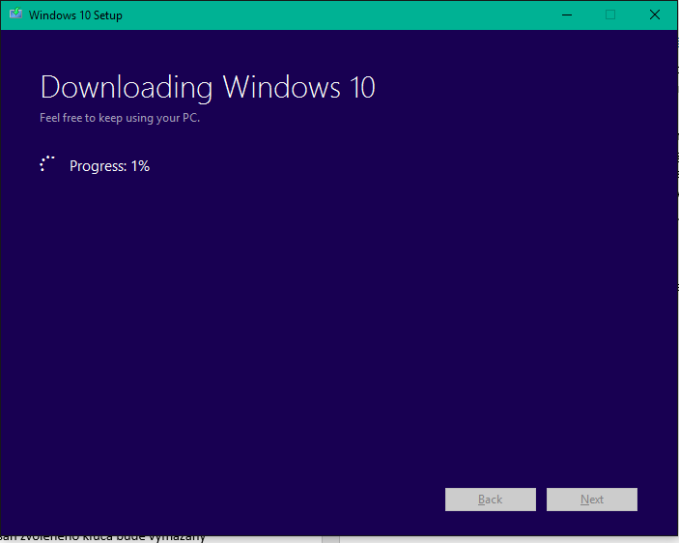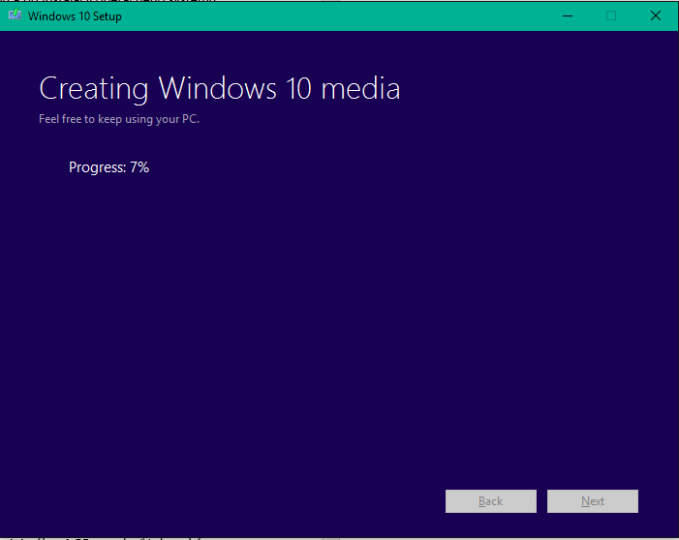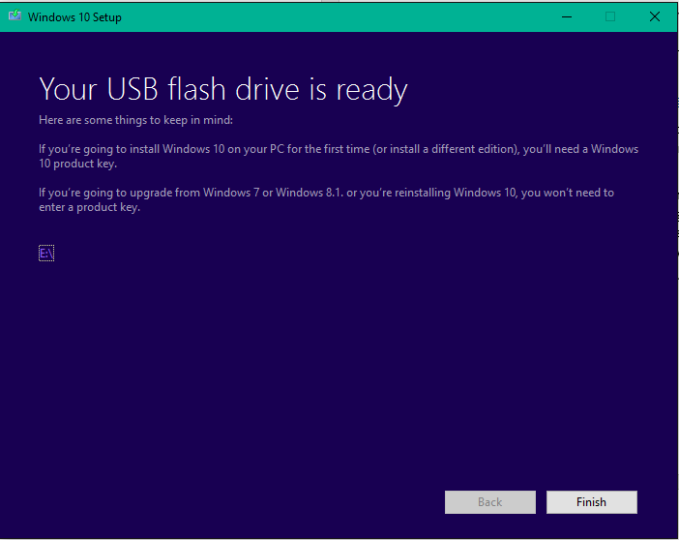V dnešnej dobe nie sú všetky notebooky vybavené mechanikou a pri inštalácii operačného systému tak človek musí hľadať alternatívy. Jednou z možností je inštalácia systému pomocou USB kľúča. Tá príde vhod napríklad aj v prípade, že nemáme prístup k inštalačnému disku, ale iba k licenčnému kľúču a nakoľko ide o jednorázovú inštaláciu nechceme vytvárať DVD. Prípadne náš počítač nie je vybavený mechanikou.
Aby sme inštalačný USB kľúč mohli vytvoriť, potrebujeme mať internetové pripojenie, licenčný kľúč, funkčný počítač so systémom Windows a samozrejme USB kľúč. Ukážeme si jednoduché spôsoby, pomocou ktorých takýto USB kľúč vytvoríme.
Pôvodná verzia tohto článku používala na prípravu inštalačného USB z obrazu disku (ISO) nástroj Windows 7 USB DVD Download Tool. Pre jeho použitie však bolo potrebné vybraný USB kľúč najskôr pripraviť pomocou príkazového riadku. Na odporúčanie čitateľa rocky1441 bol článok aktualizovaný s použitím nástroja Rufus, ktorý tieto prípravné úkony rieši miesto používateľa. Došlo tak k značnému zjednodušeniu celého postupu. Zvyšok článku, ktorý ukazuje vytváranie inštalačného média cez oficiálne nástroje Microsoftu ostal nezmenený.
Windows 10 za najlepšiu cenu
V prípade, že nemáme prístup k obrazu disku (ISO), jednoducho si ho stiahneme priamo zo stránky Microsoftu. Potrebujeme na to akurát náš licenčný kľúč. Postupujeme podľa pokynov na webovej stránke.
Keď máme súbor ISO pripravený, môžeme sa pustiť do vytvárania inštalačného kľúča. Na to použijeme nástroj Rufus, ktorý stiahneme z tejto adresy. Pripojíme USB kľúč a spustíme nástroj Rufus. Ten načíta informácie o pripojenom médiu. V prípade, že by sme chceli zmeniť jazykovú verziu nástroja, slúži na to ikona v pravom hornom rohu.
Jediné, čo potrebujeme spraviť, je pomocou tlačidla s mechanikou spustiť prieskumníka a vybrať náš ISO súbor.
Rufus automaticky nastaví všetko potrebné a stlačíme teda tlačidlo Štart. Zobrazí sa upozornenie, ktoré informuje o tom, že súčasný obsah zvoleného USB kľúča bude kompletne vymazaný.
Stlačíme OK, čím spustíme proces vytvárania inštalačného USB.
Hotovo.
Windows 8.1
V prípade, že máme k dispozícii obraz inštalačného disku (ISO), použijeme nástroj Rufus s rovnakým postupom, ako v prípade systému Windows 7.
Ak však obraz nemáme, nevadí. Našťastie je proces vytvárania inštalačného USB kľúča v prípade Windows 8.1 a vyššie značne zjednodušený. Pričinil sa o to samotný Microsoft, ktorý na svojej oficiálnej stránke poskytuje jednoduchý nástroj na tieto úkony.
Potrebujeme dostatočný priestor na disku, USB kľúč s veľkosťou minimálne 4 GB a znalosť toho, akú verziu systému potrebujeme. Pri vytváraní inštalačného USB kľúča prídeme o všetky súčasné dáta, ktoré sú na ňom uložené, upozorňuje na to aj nástroj. Zamierime na stránku Microsoftu, kde stiahneme nástroj na vytváranie médií.
Po dokončení preberania ho spustíme a privíta nás obrazovka, kde zvolíme požadovaný jazyk a verziu systému, ako aj procesorovú architektúru, pre ktorú ideme inštalovať. Klikneme na Next.
V ponuke, ktorá sa nám zobrazí ďalšia, vyberáme možnosť USB flash drive a klikneme na Next.
V ďalšom kroku zvolíme pripojený USB kľúč, z ktorého chceme vytvoriť inštalačné médium, a opäť klikneme na tlačidlo Next. Nástroj nás upozorní, že celý obsah zvoleného kľúča bude vymazaný, klikneme na OK.
Nástroj spustí sťahovanie potrebných súborov, nakoľko ide o dáta vo veľkosti približne 4 GB, chvíľu to môže trvať. Našťastie zobrazuje aktuálny stav sťahovania, ako aj približný zostávajúci čas.
Po dokončení sťahovania prebehne kontrola prebratých súborov a ich následná príprava.
Ak je všetko v poriadku, nástroj sa konečne pustí do vytvárania inštalačného USB kľúča.
Hotovo, inštalačný USB kľúč bol úspešne vytvorený a s jeho použitím sa môžeme pustiť do inštalácie systému Windows 8.1.
Windows 10
Opäť platí, že pokiaľ máme prístup priamo k obrazu inštalačného disku (ISO) používame nástroj Rufus a postup popísaný pri Windows 7. Zbytočne by sme totiž sťahovali rovnaké dáta.
Postup v prípade, že súbor nemáme je takmer totožný s tým, ktorý sme si popísali v prípade systému Windows 8.1. Microsoft aj v tomto prípade poskytuje oficiálny nástroj určený na vytváranie inštalačných médií. Zamierime teda na webovú stránku, odkiaľ ho stiahneme a následne spustíme.
Windows 10 za najlepšiu cenu
Privíta nás obrazovka, kde máme na výber dve možnosti. Inovovať tento počítač alebo Vytvoriť inštalačné médium pre iný počítač. Nás zaujíma práve druhá možnosť. Označíme ju teda a klikneme Next.
Dostávame sa k výberu jazyka, verzie a architektúry operačného systému. Štandardne bude zaškrtnutá možnosť Použiť odporúčané nastavenia pre tento počítač. Možnosť buď necháme tak a pokračujeme, alebo ju odškrtneme a veci si vyberieme podľa vlastne potreby. V prípade, že sme si veci vybrali ručne, nástroj nás upozorní, aby sme si skontrolovali správnosť údajov.
Z ďalšej ponuky, ktorá sa nám zobrazí, vyberáme USB flash drive a klikneme na Next. Pri vytváraní inštalačného USB kľúča prídeme o všetky súčasné dáta, ktoré sú na ňom uložené.
V ďalšom kroku zvolíme pripojený USB kľúč, z ktorého chceme vytvoriť inštalačné médium, a opäť klikneme na tlačidlo
Nástroj spustí sťahovanie potrebných súborov. V prípade, že sme zvolili 32- alebo 64–bitové edície dochádza k sťahovaniu 3 GB dát, v prípade, že sme vybrali obidve, tak až 6 GB. Nástroj bohužiaľ nezobrazuje zostávajúci čas do dokončenia sťahovania.
Po dokončení sťahovania prebehne kontrola prebratých súborov a ich následná príprava. Ak je všetko v poriadku, nástroj sa konečne pustí do vytvárania inštalačného USB kľúča.
Hotovo, inštalačný USB kľúč bol úspešne vytvorený a môžeme sa tak pustiť do inštalácie systému Windows 10.
Windows 10 za najlepšiu cenu