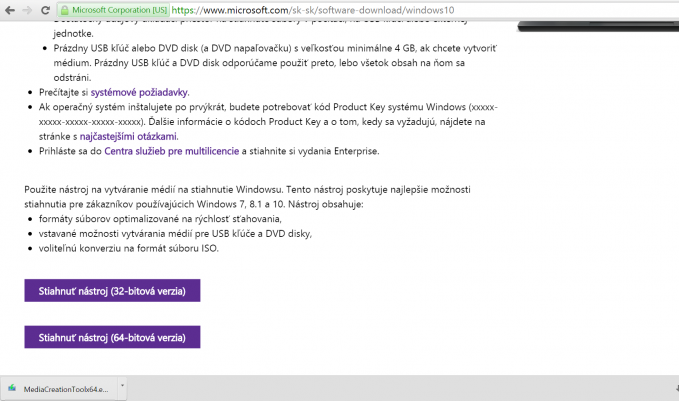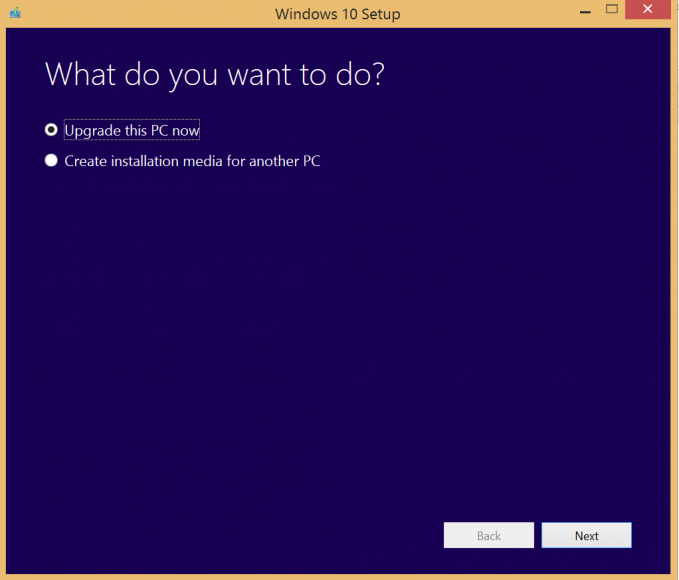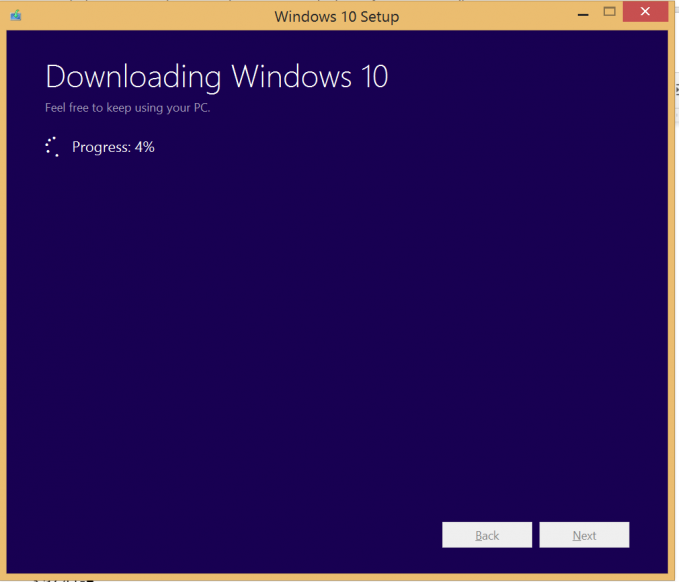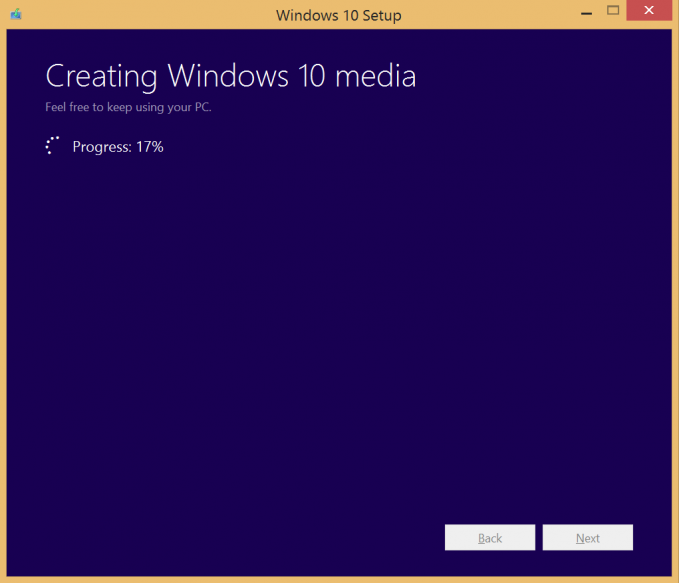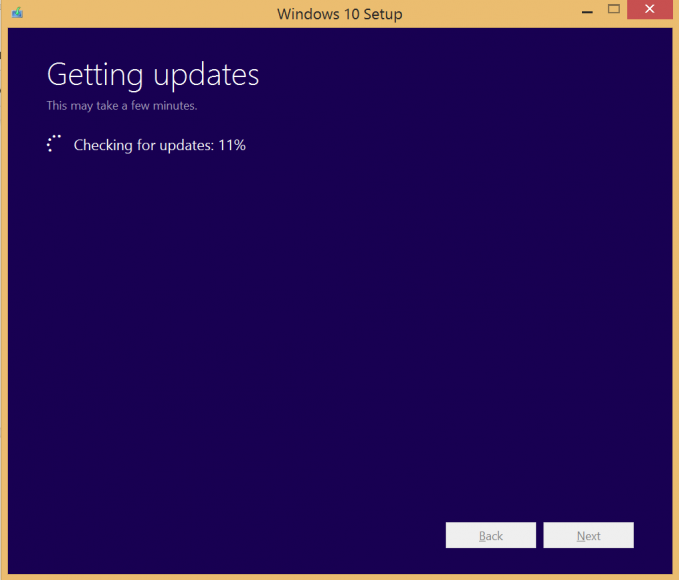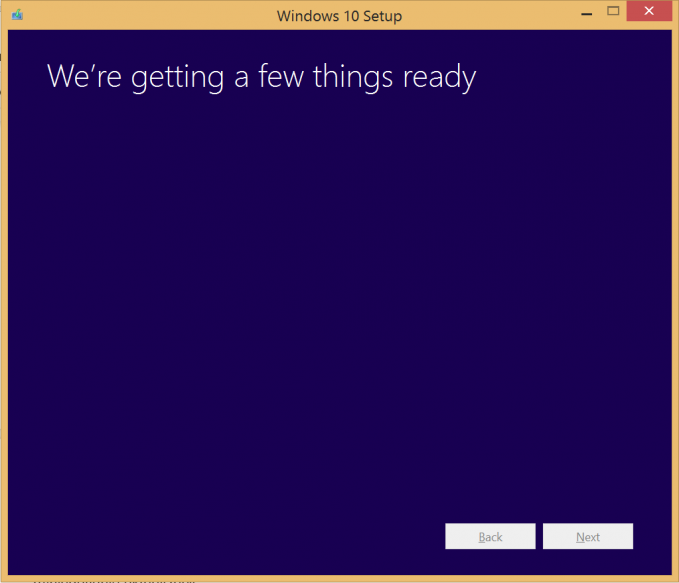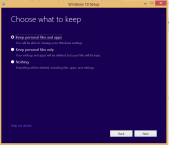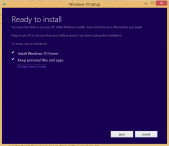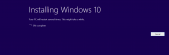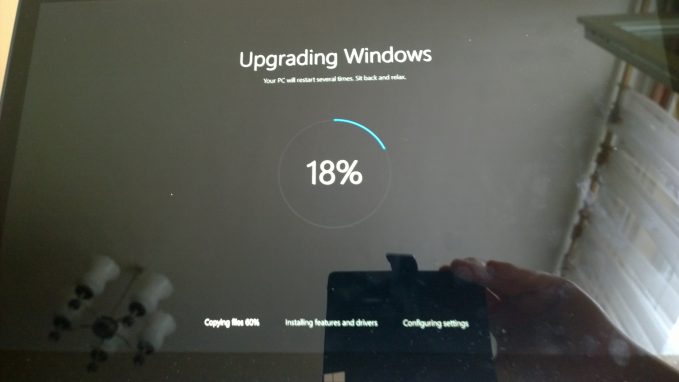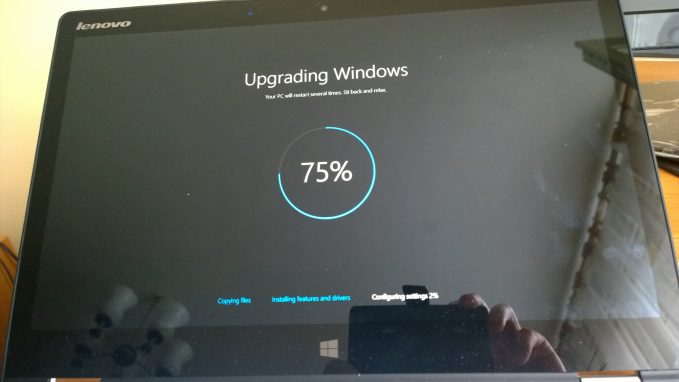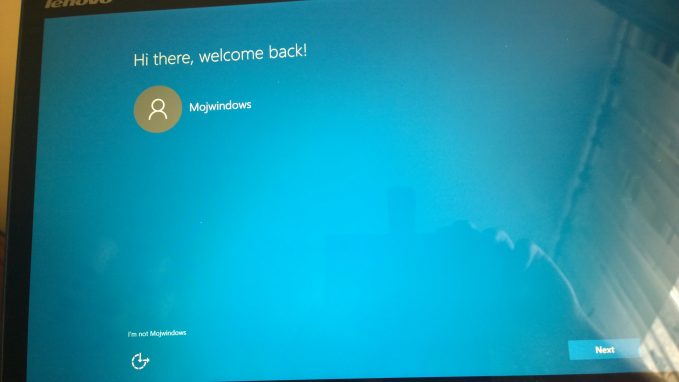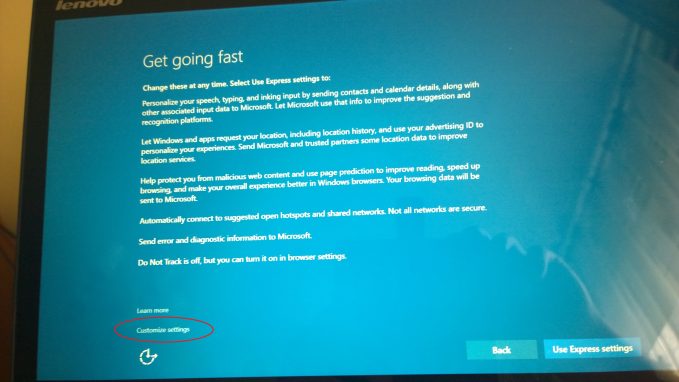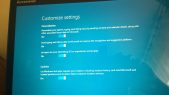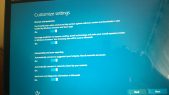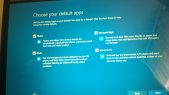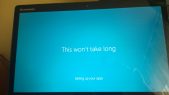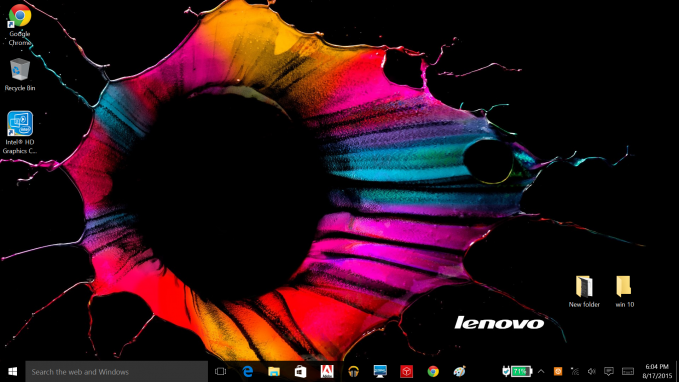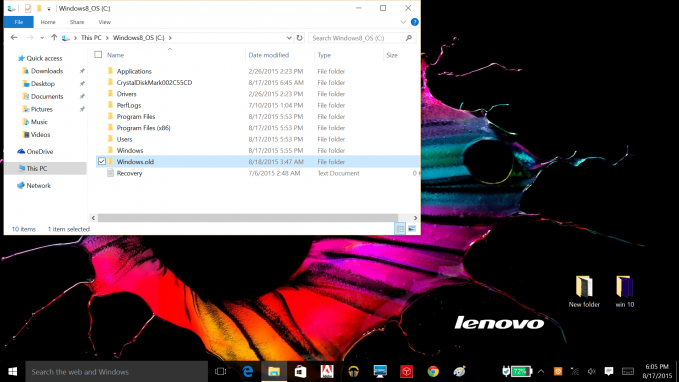Windows 10 bol síce oficiálne uvedený na trh s tým, že inovácie zo systémov Windows 7 a Windows 8 budú postupne sprístupňované, no množstvo ľudí sa ani po takmer troch týždňoch tej svojej stále nedočkalo. Preto prinášam tento návod ako si systém inovovať ručne, bez nutnosti rezervácie a následného čakania na jej sprístupnenie. Je nutné podotknúť, že čakanie na sprístupnenie inovácie od Microsoftu pomocou nástroja Windows Update rozhodne má svoj význam. Spoločnosť tak totiž zaručuje hladký, bezproblémový prechod na Windows 10, pri zachovaní nie len všetkých súborov a dokumentov ale aj aplikácii. Proces, pomocou ktorého ideme inovovať my, je síce oficiálny a úplne v poriadku, no je tu možnosť, že nástroj na inováciu vám neumožní zachovanie aplikácii (dokumenty,videá atď ostanú zachované). Nie je však celkom jasné, od čoho zachovanie aplikácii zavisí. Preto sa prípadne podeľte o svoje skúsenosti s nástrojom.
Podľa môjho názoru ju neumožní v prípade, že aplikácie sú nekompatibilné, no možné je hocičo. Stretol som sa totiž aj s tvrdením, že užívateľ musí stiahnuť nástroj v takej jazykovej verzii, v akej bol systém pôvodne nainštalovaný. Ak ste teda nainštalovali systém Windows 7 Professional v angličtine a následne stiahli jazykový balíček, prenos aplikácii vám umožní len nástroj v anglickom jazyku. Podotýkam, že toto tvrdenie sa mi NEPODARILO overiť a považujem to za špekuláciu(nenašiel som žiadne jazykové verzie nástroja).
Inováciu som vykonal na notebooku Lenovo IdeaPad Yoga 13 s operačným systémom Windows 8.1, ale principiálne je to všetko rovnaké na každom zariadení a aj v systéme Windows 7. Vopred upozorňujem, že ide o celkom zdĺhavý proces hlavne z dôvodu sťahovania systémových súborov a aktualizácii, ktoré nástroj MediaCreationTool potrebuje pred začatím inovácie. Preto sa pripravte obetovať 2 – 3 hodiny vášho času, navyše sa zíde aj nejaký ten USB kľúč prípadne externý disk na vytvorenie zálohy súborov(nie je to nutné ALE…).
Krok prvý – zálohovať, zálohovať a ešte raz zálohovať
Hoci sa v úvode zmieňujem, že pri inovácii ostanú zachované všetky súbory užívateľov (pre tých šťastnejších aj aplikácie), je rozhodne viac než vhodné zálohovať si dôležité súbory. Vždy je tu totiž možnosť, že niečo vystrelí zle a je lepšie stráviť pár minút zálohovaním súborov ako následne biť hlavou do steny a nadávať. Ak na svojom počítači používate viacero účtov, nezabudnite súbory zálohovať aj z nich.
Krok druhý – sťahujeme nástroj MediaCreationTool od Microsoftu
Po tom ako vykonáme (alebo nevykonáme) zálohu súborov, potrebujeme stiahnuť nástroj na inováciu systému. Nepôjde však o žiaden nedôveryhodný program či skript, ktorý ktosi vytvoril a zavesil na web, ale o oficiálnu aplikáciu priamo od Microsoftu. Ten nájdeme na adrese https://www.microsoft.com/sk-sk/software-download/windows10 .Podľa nášho systému si stiahneme buď 32 alebo 64 bitovú verziu.
Krok tretí – Čo že to chceme vlastne robiť? No predsa inovovať !
Po spustení sa nám zobrazí ponuka obsahujúca dve možnosti. Nás zaujíma samozrejme tá prvá – Upgrade this PC now (Aktualizovať tento počítač). Klikneme next, nástroj následne začne sťahovať potrebné súbory na vykonanie inovácie. V závislosti od konkrétneho systému pôjde o dáta veľkosti približne 3 až 4 GB. Nástroj je v tomto štádiu poriadne skúpy na informácie, a tak sa nedozvieme ani akou rýchlosťou sťahujeme ani koľko času ostáva, jedine čo vieme sú stiahnuté %. V závislosti od systému a internetového pripojenia bude nástroj dáta sťahovať v rozpätí od desiatok minút po pár hodín. Mne sťahovanie dát trvalo približne 45 minút pri linke 3072.8 KB/sec.
Po úspešnom stiahnutí potrebných dát ich nástroj následne spracuje a pripraví si ich do potrebnej podoby. Hneď potom dôjde k vyhľadaniu aktualizácii. Opäť chvíľkové spracovanie dát. Potom dôjde k zobrazeniu licenčných podmienok (EULA), po ich potvrdení začne proces sťahovania aktualizácií. Čakáme. V mojom prípade trvalo stiahnutie aktualizácií približne 15 minút, no to sa môže samozrejme líšiť. Následne nástroj vykoná kontrolu systému, miesta na disku atď.
Inštalátor v tomto prípade umožnil aj zachovanie aplikácií, čo ma príjemne prekvapilo(pri inovácii z Windows 7 mi to to totiž nebolo umožnené). Posledná kontrola, či je všetko tak ako má byť, pripojenie notebooku do elektriky a ideme na to. Zobrazí sa veľká obrazovka Installing Windows 10. Po dosiahnutí stavu 100 % dochádza k reštartu systému.
Krok štvrtý – samotná inštalácia inovácie
Po reštarte sa dostávame k čiernej obrazovke, ktorá nesie nápis Upgrading Windows, v jej strede je kruh s % ktoré zobrazujú pokrok aktualizácie a na spodku obrazovky sú napísane tri fázy, ktorými inovácia postupne prejde. Počas inštalácie nie je čo riešiť, tá je automatizovaná, ostáva nám len sedieť a sledovať pribúdajúce percentá, prípadne si odbehnúť na kávičku. Proces inštalácie prejde spomínanými troma fázami, pričom po prvej a druhej nasleduje automatický reštart a inštalácia pokračuje ďalej. Po dosiahnutí stavu 100% v tretej fáze sa nám objaví modrá obrazovka s nápisom Hi there!.
Krok piaty – nastavenia
Ako prvé nám inštalátor ukáže náš účet a keďže vykonávame inováciu odklikneme len next. Následne sa dostávame k ponuke EXPRESNÝCH nastavení, tie rozhodne neodporúčam využiť. Miesto toho v ľavom dolnom rohu obrazovky klikneme na Customize settings (viď foto).
Tam už si každý musí veci nastaviť podľa svojho vedomia a svedomia :). Ja osobne väčšinu vecí vypínam, jedinú výnimku robím pri funkcii SmartScreen.(tieto nastavenia je kedykoľvek možné zmeniť pomocou nastavení systému). Po potvrdení zvolených nastavení sa dostávame k obrazovke s novými aplikáciami, tu môžme odkliknúť next. Na záver sa nám zobrazí modrá obrazovka s nápisom This won’t take long, tak len počkáme, kým systém nenastaví posledné veci.
Krok šiesty- Tadááá!!! Práve sme inovovali na Windows 10.
Na záver dodám, že v mojom prípade bola inovácia vykonaná bez jej predošlej rezervácie a všetko prebehlo bez najmenších problémov. AK by sa vám náhodou stalo, že po pár dňoch používania Windowsu 10, zistíte, že vám nevyhovuje (dúfajme, že sa to nestane 🙂 ), môžeme sa jednoducho vrátiť k pôvodnému systému a to až do 30 dní. (nesmiete však vymazať zložku windows.old , práve tá obsahuje zálohu vášho pôvodného systému). Proces obnovy pôvodného systému je úplne jednoduchý a návod ako na to nájdete tu.