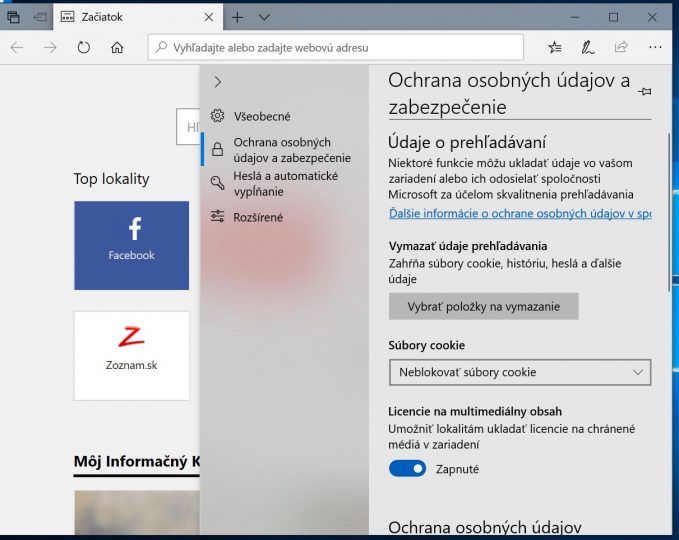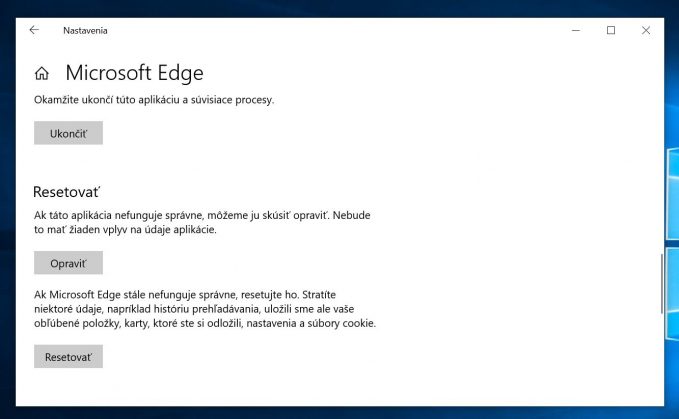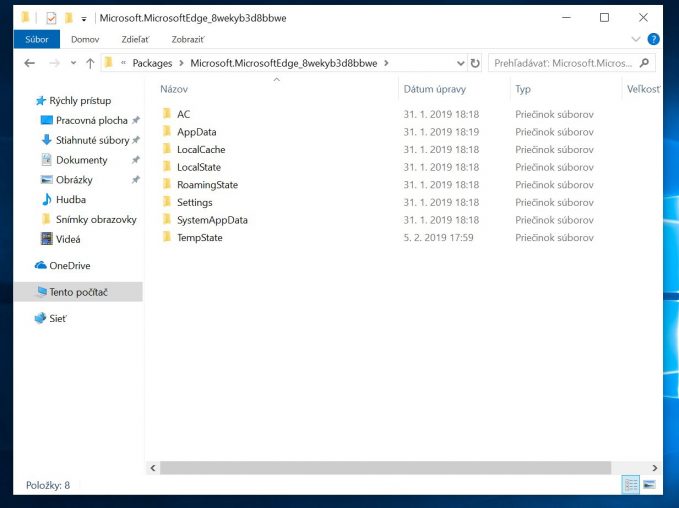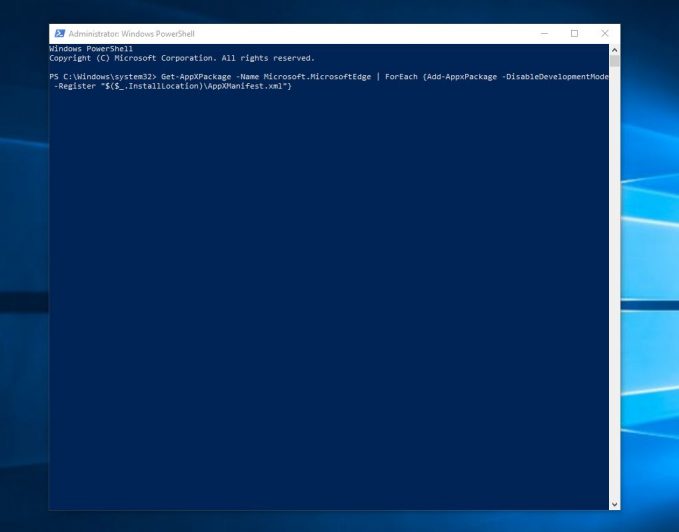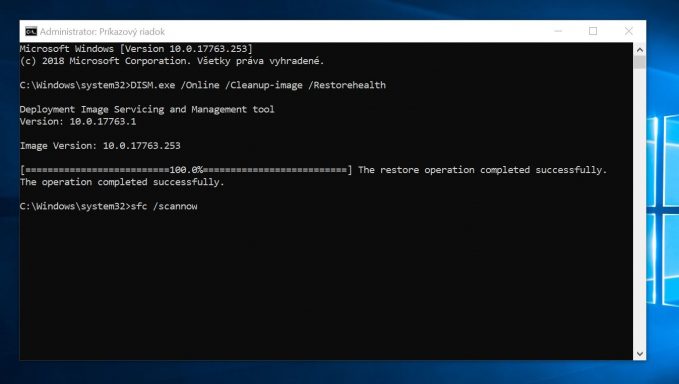Webový prehliadač Microsoft Edge je síce kľúčovou súčasťou Windows 10, no stále ide o aplikáciu, ktorá občas dokáže trochu pohnevať. Či už ide o problémy s jeho spustením, celkovou stabilitou alebo iný neduh, väčšinou je to možné vyriešiť.
Hoci Edge nie je možné jednoducho preinštalovať ako klasickú aplikáciu, za roky od uvedenia Windows 10 na trh existuje už niekoľko praktických tipov, ktoré by pri výskyte nepríjemností s týmto prehliadačom mohli pomôcť. Niektoré z nich sú triviálne, iné siahajú až po príkazovom riadku PowerShell, no aj v tomto prípade ide o zadanie jedného príkazu.
Hoci ani tieto zozbierané postupy negarantujú to, že prehliadač opäť dostanete do ideálnej kondície, v mnohých prípadoch sa ukázali ako nápomocné. Ak teda Microsoft Edge začne vo vašom systéme štrajkovať, môžete ich vyskúšať.
Windows 10 za najlepšiu cenu
Obnovenie prehliadača do východzieho stavu
Najzákladnejším postupom pri nestabilnom prehliadači Microsoft Edge je obnovenie východzieho stavu vymazaním všetkých uložených údajov o prehliadaní. Pôsobiť to síce môže až úsmevne, no napriek tomu to môže pomôcť.
Postupuje sa tak, že v prehliadači kliknete na tri bodky v pravom hornom rohu, vyberiete možnosť „Nastavenia“ a v sekcii „Ochrana osobných údajov a zabezpečenie“ kliknete na „Vybrať položky na vymazanie“.
Tam označíte všetky ponúkané možnosti a potvrdíte stlačením na tlačidlo „Vymazať“. Prídete tak síce o históriu prehliadania, cookies, uložené heslá a podobne, no hlavne sa prečistí vyrovnávacia pamäť. Ak je to potrebné, tak si niektoré prvky, napríklad spomínané heslá, najskôr uložte.
Windows 10 za najlepšiu cenu
Oprava a resetovanie prehliadača Microsoft Edge cez systémové nastavenia
Vyskúšať môžete aj opravu a resetovanie aplikácie priamo cez systémové nastavenia (Win + I). Túto možnosť nájdete tak, že v sekcii Aplikácie – Aplikácie a súčasti zo zoznamu nainštalovaných aplikácií vyberiete Microsoft Edge a kliknete tu na odkaz „Rozšírené možnosti“.
Nájdete tu možnosti „Opraviť“ a „Resetovať“. V prvom prípade nebudú ovplyvnené žiadne údaje aplikácie, v tom druhom budú dotknuté čiastočne – zachovajú sa obľúbené položky, odložené karty, nastavenia i cookies.
Ručné resetovania prehliadača Microsoft Edge
Cez funkciu Spustenie (Win + R) zadajte a vykonajte príkaz „C:\Users\%username%\AppData\Local\Packages“. Otvorí sa zložka s množstvom zložiek, kde je potrebné otvoriť „Microsoft.MicrosoftEdge_8wekyb3d8bbwe“ a vymazať jej obsah. Súbory môžu byť skryté. Pokiaľ to tak bude, kliknite v Prieskumníkovi na záložku „Zobraziť“ a zaškrnite kolonku „Skryté položky“.
Následne môžete spustiť Microsoft Edge, ktorý sa na chvíľku otvorí, prestane reagovať a následne ukončí. V tomto momente sa na pozadí vykonáva jeho „preinštalovanie“ a po opätovnom zapnutí síce prídete o väčšinu uložených dát, no prehliadač by už mal fungovať úplne normálne.
Pokiaľ to tak nebude, cez ponuku Štart otvorte ako správca Powershell a zadajte v ňom príkaz „Get-AppXPackage -Name Microsoft.MicrosoftEdge | ForEach {Add-AppxPackage -DisableDevelopmentMode -Register “$($_.InstallLocation)\AppXManifest.xml”}“.
Kontrola a oprava systémových súborov cez nástroj Kontrola systémových súborov
Pokiaľ sa zdá, že problémy s prehliadačom Microsoft Edge majú závažnejšiu príčinu, napríklad v poškodených systémových súboroch, vyskúšať môžete nástroj Kontrola systémových súborov na ich opravu.
Spustite príkazový riadok (cmd) s oprávneniami správcu (pravý klik). Najskôr zadajte a potvrďte vykonanie príkazu „DISM.exe /Online /Cleanup-image /Restorehealth“. Vykonanie môže trvať niekoľko minút. Následne zadajte a potvrďte vykonanie príkazu „sfc /scannow“. Príkazový riadok nezatvárajte až do skončenia procesu, čo môže trvať aj desiatku minút.
Ak k nástroju sfc potrebujete dodatočné informácie, nájdete ich na stránke Microsoftu.
Windows 10 za najlepšiu cenu