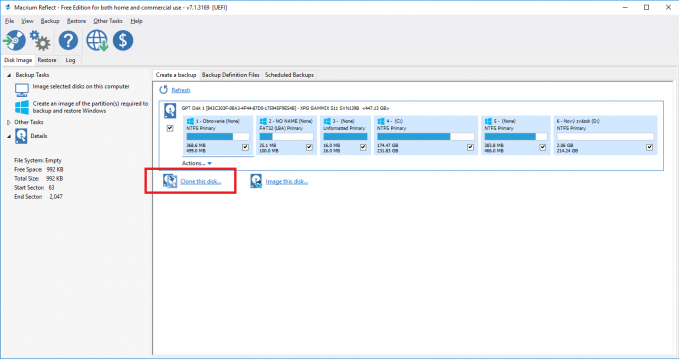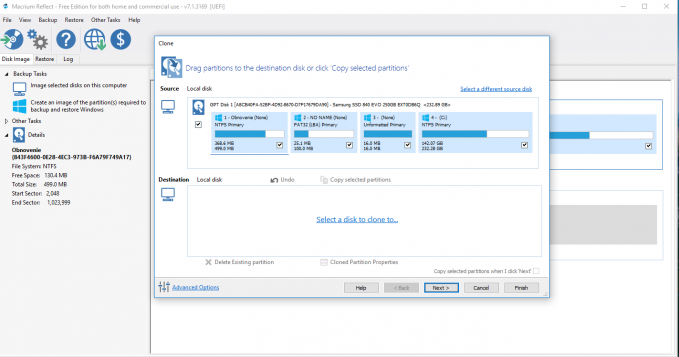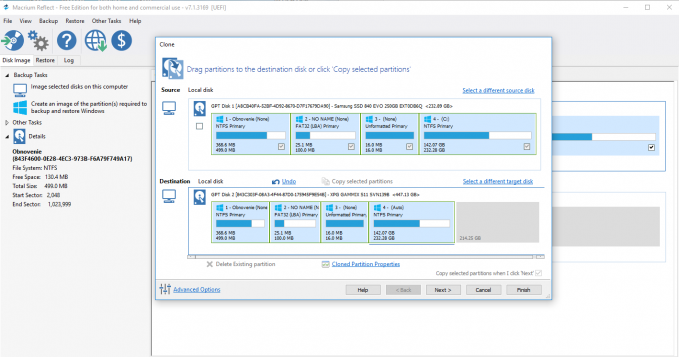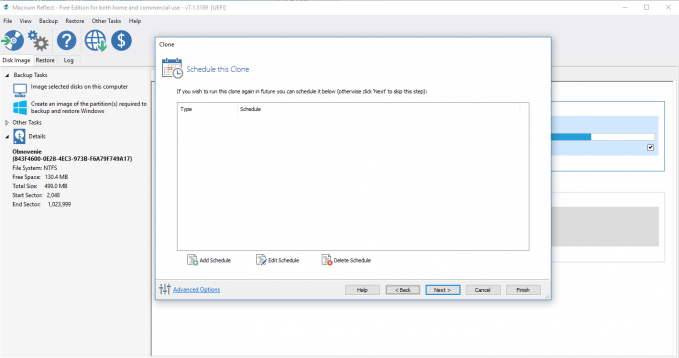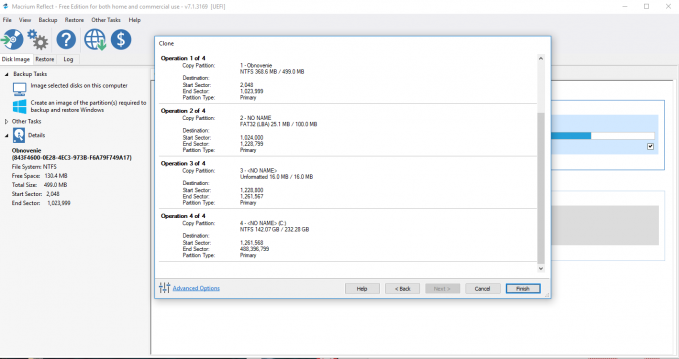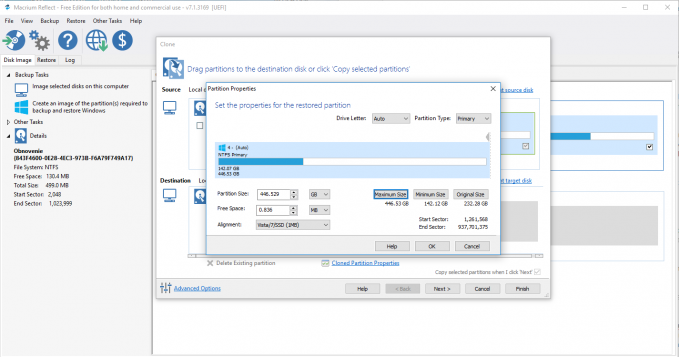Klonovanie disku je užitočným úkonom, ktorý príde vhod pri pokročilej zálohe dát alebo pri prechode z klasického HDD na SSD, kedy chceme bez väčšej námahy preniesť všetky dáta, ako aj operačný systém.
Dostupných je hneď niekoľko nástrojov, ktoré túto úlohu dokážu zvládnuť, a niektorí výrobcovia k novým diskom dokonca ponúkajú vlastné riešenie.
V tomto článku si ale stručne ukážeme, ako sa pracuje s aplikáciou Macrium Reflec Disk, ktorá je dostupná bezplatne a použiť ju môžete bez ohľadu na výrobcu vášho disku.
Ak by vám z nejakého dôvodu nesedela, vyskúšať môžete ďalšie bezplatné alternatívy ako je napríklad AOMEI Backupper alebo Clonezilla.
Externý disk WD 2,5″ Elements Portable za najlepšiu cenu
Klonovanie diskov s rovnakou kapacitou
Hoci klovanie obsahu dvoch diskov vo všeobecnosti nie je náročným úkonom, v prípade zhodnej veľkosti zdrojového a cieľového disku je to najjednoduchšie, nakoľko nemusíte podnikať žiadne dodatočné kroky.
Spustíme program, zvolíme zdrojový disk, ktorý chceme naklonovať a klikneme na možnosť Clone this disk.
Následne klikneme na možnosť Select a disk to clone to, odkiaľ zvolíme cieľový disk, kam chceme dáta naklonovať.
Pomocou myši presunieme diskové oddiely z tabuľky Source do tabuľky Destination, v rovnakom poradí, ako sú na zdrojovom disku.
Klikneme na tlačidlo Next, čím sa dostaneme k ponuke Schedule this Clone, kde môžeme klonovanie naplánovať na určitý čas, no tento krok preskočíme, nakoľko proces chceme spustiť hneď. Klikneme teda na Next.
Zobrazí sa nám tabuľka so zoznamom procesov, ktoré prebehnú, tú si skontrolujeme a pokiaľ všetko sedí, stlačíme Finish. Program ešte pred samotným klonovaním zobrazí ponuku pre vytvorenie zálohy, čo potvrdíme tlačidlom OK. Následne už len počkáme na dokončenie klonovania.
Klonovanie diskov rozdielnych kapacít
Dáta prirodzene nemôžeme naklonovať, pokiaľ je kapacita cieľového disku menšia ako kapacita toho zdrojového, nakoľko by ich nebolo kam ukladať. V takomto prípade môžeme v princípe zvoliť dva prístupy – buď z cieľového disku naklonujeme len určité diskové oddiely, typicky tie systémové, alebo odstránime nadbytočné dáta.
V opačnom prípade, teda keď prechádzame z menšieho na väčší disk, je situácia o niečo jednoduchšia. V tomto prípade stačí počas „nastavovacej fázy“ klonovania rozšíriť vytváraný diskový oddiel, aby sa využívala celá kapacitu disku. Prenesú sa tak všetky súbory a zvyšná kapacita disku bude dostupná ako voľné miesto.
Postup je prakticky identický ako pri klonovaní diskov so zhodnými kapacitami, akurát pri výbere toho, čo sa má skopírovať označíme primárny diskový oddiel a klikneme na možnosť Cloned Partition Properties. Z ponúkaných možností buď klikneme na tlačidlo Maximum Size alebo veľkosť zadáme ručne cez hodnotu v ponuke Partition Size.
Podobne môžeme veľkosť budúceho diskového oddielu zmenšiť. Napríklad ak zo 400 GB diskového oddielu C: využívame 200 GB, môžeme ho zmenšiť na 300 GB a zvyšok prideliť diskovému oddielu D:, a podobne. Ďalšou možnosťou je disk naklonovať tak ako je, a nevyužívané voľné miesto neskôr cez systémový nástroj Správa diskov alokovať ako ďalší diskový oddiel.
Externý disk WD 2,5″ Elements Portable za najlepšiu cenu