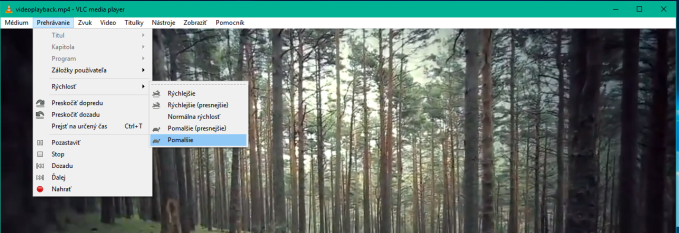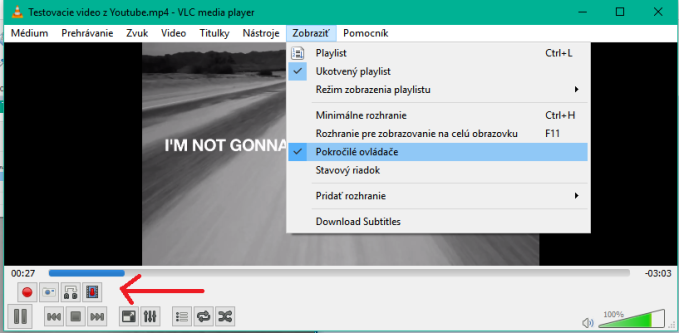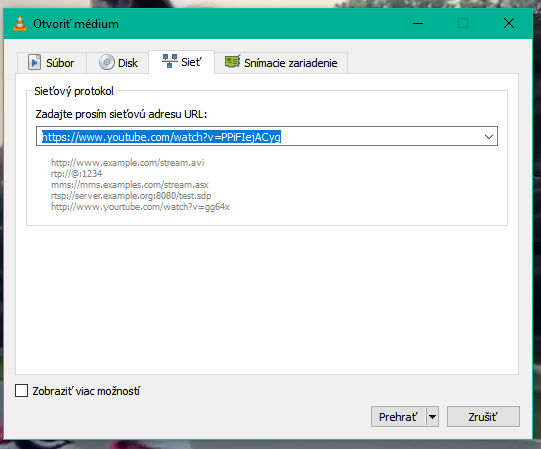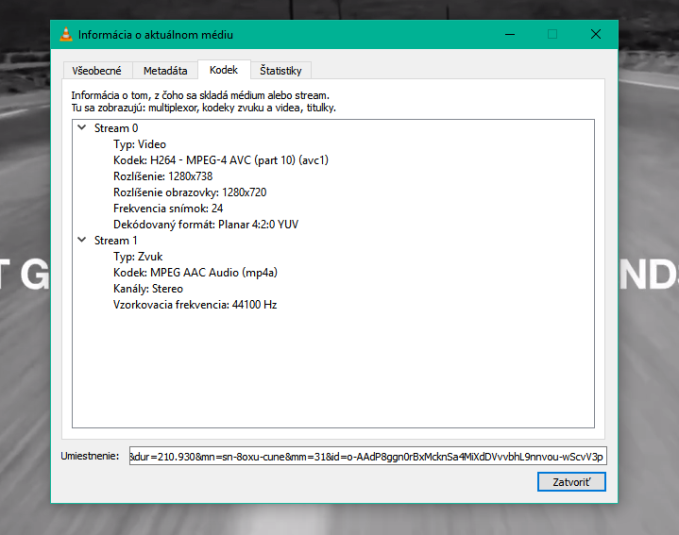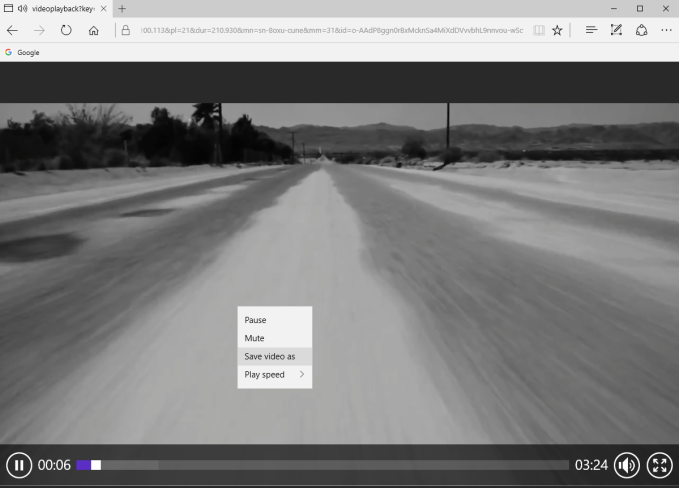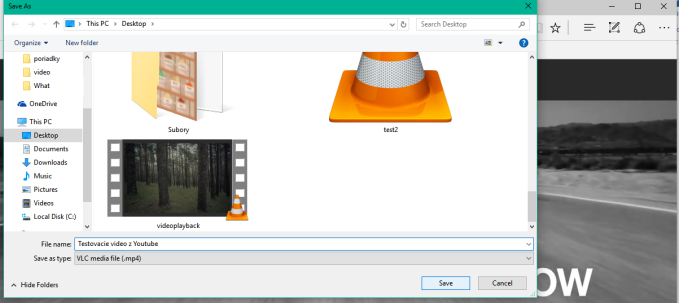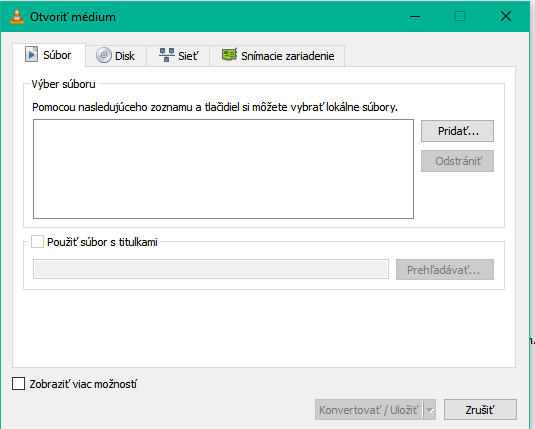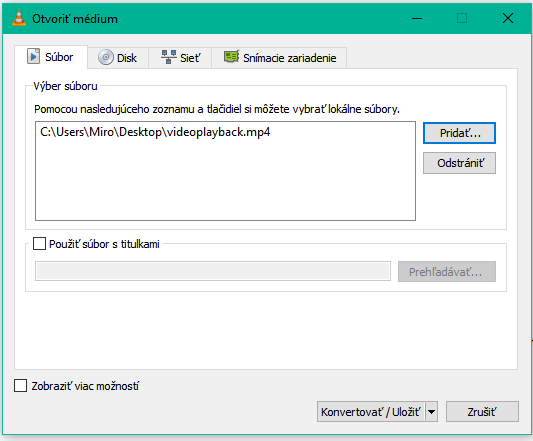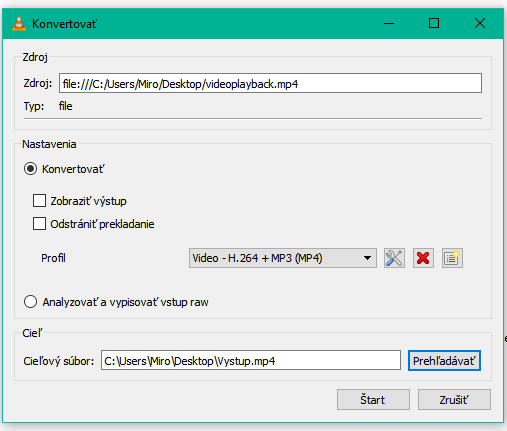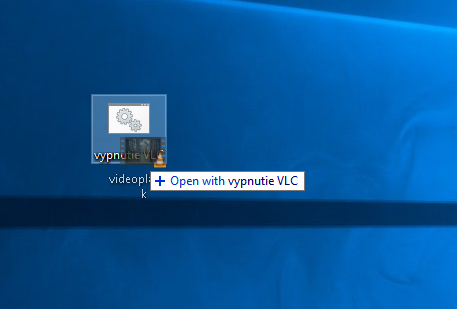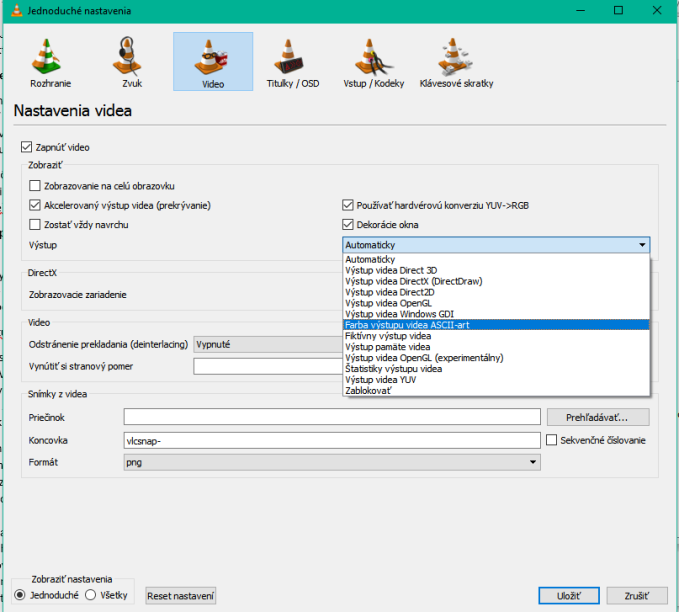VLC je skvelý prehrávač už len z toho dôvodu, že dokáže prehrať snáď každý multimediálny formát, ktorý mu predhodíte a pritom je dostupný úplne bezplatne. Pokiaľ ho používate len na prehrávanie videí, či hudby, využívate však len zlomok z jeho možností. Obsahuje totiž celý zástup užitočných aj úsmevných funkcií. Ukážeme si niektoré z nich.
Zrýchlenie a spomalenie prehrávania videí
Či už pozeráte trojhodinový záznam z prednášky, kde profesor rozpráva tempom uspávača hadov, alebo len chcete rýchlo prejsť úvodnú scénu obľúbeného seriálu bez toho, aby ste museli klikať a náhodou preskočili príliš ďaleko, VLC je na to pripravený. Rovnako tak aj na prípad, kedy sa na obrazovke niečo hýbe príliš rýchlo a vy potrebujete chvíľku na to, aby vám hlava všetko pobrala.
Pomocou kláves + a – môžete zväčšovať a zmenšovať rýchlosť prehrávania videa. Pokiaľ by ste rýchlosť prehrávania potrebovali ovládať presnejšie, túto možnosť nájdete cez ponuku Prehrávanie -> Rýchlosť -> Rýchlejšie (presnejšie) a Pomalšie (presnejšie).
Zachytávanie snímok z prehrávaného videa
Pri prehrávaní videa sa vám môže ľahko stať, že narazíte na niečo zaujímavé, o čo by ste sa chceli podeliť so svojimi známymi cez sociálne siete alebo e-mail. Vtedy príde vhod klávesová skratka Shift + S, pomocou ktorej si môžete vytvoriť snímku obrazovky priamo z prehrávaného videa. Prípadne si môžete cez ponuku Zobraziť zapnúť Pokročilé ovládače a snímky vytvárať pomocou špeciálneho tlačidla na ľavej dolnej strane prehrávača.
Sťahovanie videí z Youtube
Existuje celý zástup spôsobov, ako sťahovať videá z Youtube keď ich napríklad chceme prehrávať na cestách bez prístupu k Wi-Fi. Jedným z nich je aj použitie prehrávača VLC. Musíme však podotknúť, že tento spôsob nie je vždy úspešný a situácia sa líši od videa k videu. Pri pokuse o prístup k jednému sa zobrazí chyba, iné sa spustí bez problémov. Avšak predtým, ako sa pustíte do zháňania špeciálnych programov, stojí za vyskúšanie.
- Otvoríme si ponuku Médium, kde zvolíme Otvoriť stream v sieti (Ctrl + N).
- Vložíme odkaz na požadované video a stlačíme Prehrať.
![Youtube 1]()
- Pokiaľ sa video začne prehrávať, máme vyhrané a môžeme pokračovať. Ak sa nám zobrazí chyba, musíme sa poohliadnuť po inom spôsobe.
- V ponuke Nástroje klikneme na Informácie o kodeku, prípadne použijeme klávesovú stranku CTRL + J.
![Youtube 2]()
- Na spodnej strane okna je Umiestnenie. Daný text skopírujeme a vložíme do webového prehliadača nášho výberu.
![Youtube 3]()
- Otvorí sa zdrojový súbor uložený na serveroch služby Youtube. Klikneme pravým tlačidlom na myši a zvolíme možnosť Uložiť video ako. Zvolíme cieľové umiestnenie, pomenovanie videa a stlačíme Uložiť.
![Youtube 4]()
Konvertovanie videí do rôznych formátov
Okrem toho, že VLC videá prehráva, dokáže ich aj prekonvertovať z jedného formátu do druhého. Táto funkcia je šikovná pokiaľ chceme video prehrávať napríklad na smartfóne a potrebujeme zmenšiť jeho veľkosť, prípadne potrebujeme špecifický formát pre prehrávač a podobne.
V ponuke Médium zvolíme možnosť Konvertovať/Uložiť, čo nám zobrazí okno Otvoriť médium. Rovnakú ponuku pritom môžeme otvoriť aj pomocou klávesovej skratky Win + R.
V záložke Súbor na pravej strane klikneme na tlačidlo Pridať a pomocou prieskumníka nájdeme požadovaný video súbor.
Klikneme na tlačidlo Konvertovať/Uložiť. Zobrazí sa nám ponuka Konvertovať, kde máme na výber z viacerých výstupných formátov. Tie môžeme dodatočne upravovať pomocou ikony skrutkovača a francúzskeho kľúča na pravej strane. Zvolíme si teda to, čo nám vyhovuje a určíme Cieľový súbor, kam bude uložený výstup.
Klikneme na tlačidlo Štart. Prehrávač začne konvertovať daný zdrojový súbor. Postup môžeme sledovať na indikátore prehrávania. Akonáhle dôjde do konca, video je pripravené v novom formáte vo zvolenom umiestnení.
Automatické vypnutie počítača po skončení prehrávania
Tento šikovný trik sa hodí pre ľudí, ktorí radi počúvajú hudbu alebo pozerajú film predtým, ako zaspia a chcú aby sa ich počítač po skončení prehrávania vypol.
Otvoríme si Poznámkový blok (Notepad) a vložíme doňho pod seba nasledovné príkazy:
START /WAIT C:\“Program Files“\VideoLAN\VLC\vlc.exe %1 vlc://quit
shutdown -s -t 60
Pokiaľ máme prehrávač VLC uložený v inom umiestnení, príkaz si podľa toho upravíme. Napríklad:
START /WAIT D:\“Programy“\VLC\vlc.exe %1 vlc://quit
shutdown -s -t 60
Funguje to tak, že po ukončení prehrávania videa alebo poslednej položky v playliste dôjde k automatickému vypnutiu počítača po uplynutí 60 sekúnd. Tento čas môžeme upraviť prepísaním čísla 60 napríklad na 120, čo predstavuje 2 minúty a podobne. Súbor uložíme ako „názov.bat“. Jeho používanie následne funguje tak, že vytvorený playlist alebo video súbor naň potiahneme myšou, čím dôjde k spusteniu prehrávania.
Prehrávanie videa v ASCII kóde
Ako bonus na záver si ukážeme jednu funkciu, ktorá síce nespadá do kategórie tých užitočných, ale napriek tomu je zaujímavá. Ide o prehrávanie videí v ASCII kóde. Pokiaľ si to chcete vyskúšať a niekoho prekvapiť, zamierte do ponuky Nástroje, vyberte Video a v položke Výstup zvoľte Farba výstupu videa ASCII-art. Následne stačí už len zapnúť prehrávanie videa. Pre návrat k normálnemu výstupu videa potom nezabudnite prepnúť vo Výstupe na možnosť Automaticky.
Máte nejakú obľúbenú funkciu v prehrávači VLC, ktorá tu nebola spomenutá? Podeľte sa o ňu s ostatnými čitateľmi v komentároch :).
Zdroj: VLC Wiki