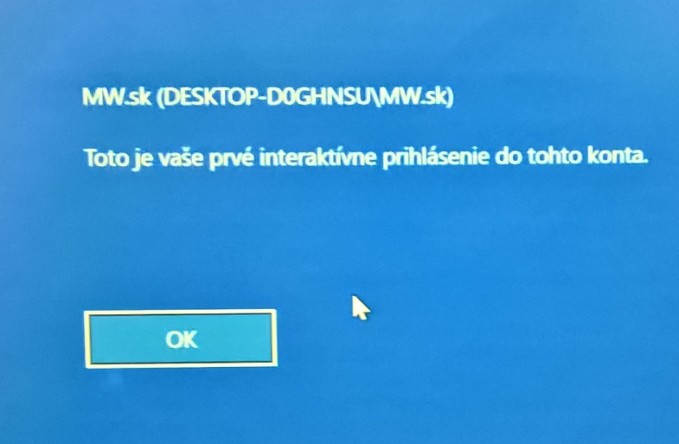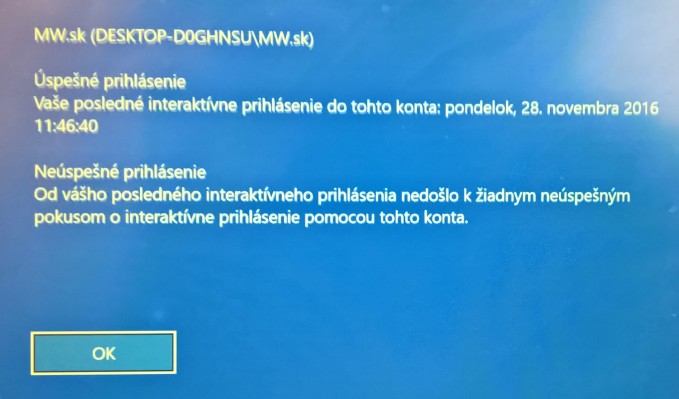Windows síce obsahuje množstvo praktických funkcií, ktoré sú nápomocné používateľovi, no tie sú častokrát ukryté pred bežným zrakom. Pre ich zapnutie je potrebná aktivácia cez editor lokálnej skupinovej politiky alebo priamo zásah v systémových registroch cez nástroj Regedit. Jednou z takýchto funkcií, zaujímavých z pohľadu bezpečnosti, je aj zobrazovanie informácií o posledných úspešných a neúspešných pokusoch pri prihlasovaní do lokálneho účtu.
Windows 10 za najlepšiu cenu
Tento prehľad sa zobrazuje počas samotného prihlasovania do systému, vďaka čomu je používateľ jasne oboznámený o tom, či sa niekto pokúšal neoprávnene dostať do jeho účtu. Pomáha mu to identifikovať, či nie je potrebné zmeniť používané heslo, prípadne prihlasovanie posilniť o dodatočnú vrstvu ochrany. Túto funkciu je vhodné používať hlavne v situáciách, ak sa počítač nachádza na mieste, kde k nemu má fyzický prístup viacero ľudí. Hoci nejde o žiadnu pokročilú možnosť, ako ľuďom zabrániť v pokusoch o nepovolený prístup, funkcia predstavuje jednoduchý spôsob ako zistiť, či sa niekto nepokúšal dostať do vášho účtu.
Napriek tomu, že sa sústreďujeme na operačný systém Windows 10, zobrazovanie tohto prehľadu je súčasťou operačného systému Windows už dlhú dobu. Rovnako by to teda malo fungovať aj pre Windows 7 a Windows 8.1. Funkcia sa pritom týka čisto lokálneho účtu, a v prípade, že sa prihlasujete cez Microsoft účet, nebude fungovať.
Ako zapnúť zobrazovanie prehľadu o prihláseniach cez editor lokálnej skupinovej politiky (Local Group Policy)
V prípade, že používate Windows 10 v niektorej z edícií Pro, Enterprise alebo Education, súčasťou systému je aj editor lokálnej skupinovej politiky. Jeho použitie je veľmi jednoduché, rýchle a v tomto prípade aj odporúčané. Stačí ho len spustiť a systému povoliť používanie politiky „Display information about previous logons during user logon“.
- Pomocou klávesovej skratky Win + R vyvoláme ponuku Spustiť.
![gpedit]()
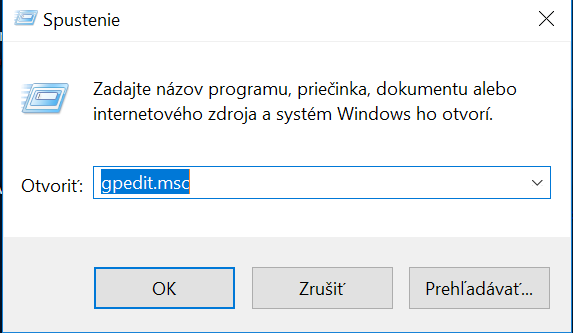
- Zadáme gpedit.msc a potvrdíme tlačidlom OK.
- Cez editor lokálnej skupinovej politiky sa preklikáme na nasledovnú adresu Konfigurácia Počítača > Administrative Templates > Windows Components > Windows Logon Options.
![windows-logon-options]()
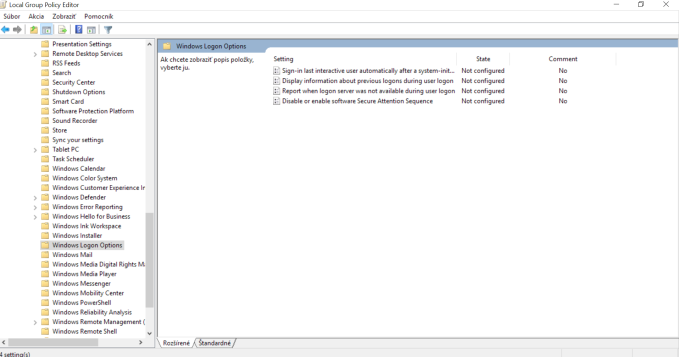
- Na pravej strane dvojitým kliknutím otvoríme nastavenia politiky Display information about previous logons during user logon.
- Na ľavej hornej strane zvolíme možnosť Enabled a potvrdíme tlačidlom Apply.
![prihlasovanie]()
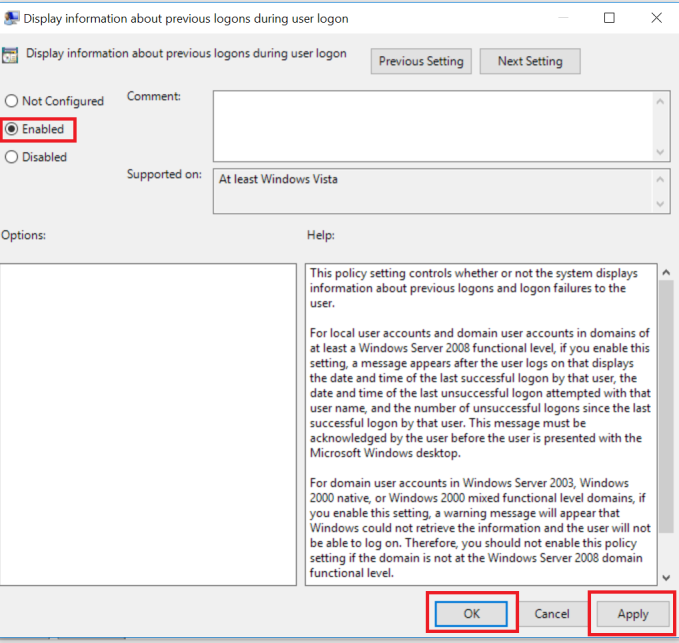
- Ponuku zatvoríme kliknutím na tlačidlo OK.
- Reštartujte počítač, aby sa vytvorili prvotné informácie o korektnom prihlásení do účtu. Pri druhom a ďalšom prihlásení sa Vám bude zobrazovať obrazovka s prehľadom o posledných úspešných a neúspešných prihláseniach.
Pokiaľ by ste v budúcnosti chceli funkciu vypnúť, postup je prakticky totožný, akurát namiesto možnosti Enabled zvolíte Not Configured.
Windows 10 za najlepšiu cenu
Ako zapnúť zobrazovanie prehľadu o prihláseniach cez Regedit
Pokiaľ používate Windows 10 v edícii Home, bohužiaľ nemáte prístup k editoru lokálnej skupinovej politiky. Funkciu ale môžete zapnúť zásahom v registroch operačného systému. Treba však myslieť na to, že zásahy v registroch operačného systému predstavujú riziko a pri nesprávnom zásahu môže dôjsť k problémom s operačným systémom.
- Pomocou klávesovej skratky Win + R vyvoláme ponuku Spustiť.
- Zadáme príkaz regedit a potvrdíme tlačidlom OK.
![regedit]()
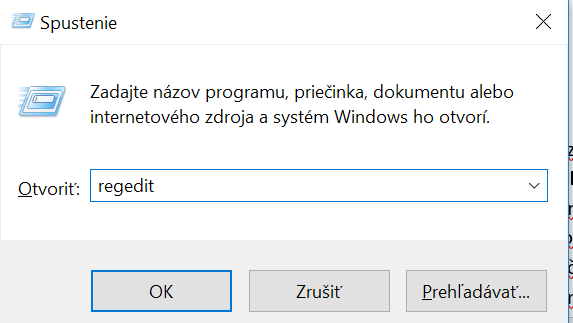
- Cez editor registrov sa preklikáme na nasledovnú adresu HKEY_LOCAL_MACHINE\SOFTWARE\Microsoft\Windows\CurrentVersion\Policies\System.
![regedit-2]()
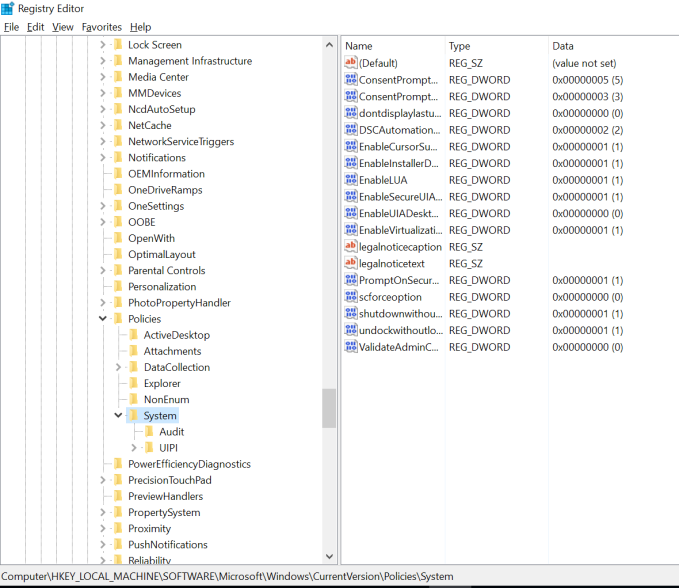
- Označíme zložku System a pravým kliknutím vyvoláme kontextovú ponuku, z ktorej vyberieme možnosť New a zvolíme DWORD (32-bit) Value.
- Počas vytvárania DWORD pomenujeme DisplayLastLogonInfo.
![regedit-3]()
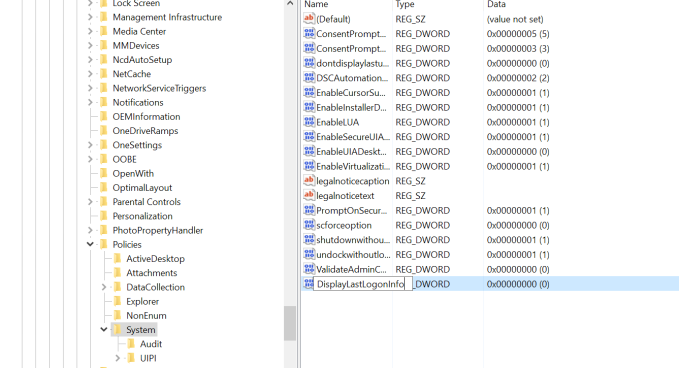
- Pomocou dvojitého kliknutia otvoríme novo vytvorený register a zmeníme hodnotu z 0 na 1.
![regedit-4]()
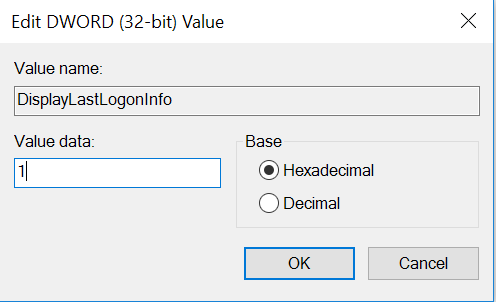
- Potvrdíme zmenu a zatvoríme Regedit.
- Reštartujte počítač, aby sa vytvorili prvotné informácie o korektnom prihlásení do účtu. Pri druhom a ďalšom prihlásení sa Vám bude zobrazovať obrazovka s prehľadom o posledných úspešných a neúspešných prihláseniach.
Pokiaľ by ste v budúcnosti chceli funkciu vypnúť, stačí zmeniť hodnotu DisplayLastLogonInfo z 1 naspäť na 0.
Windows 10 za najlepšiu cenu