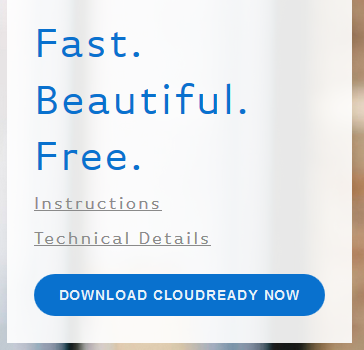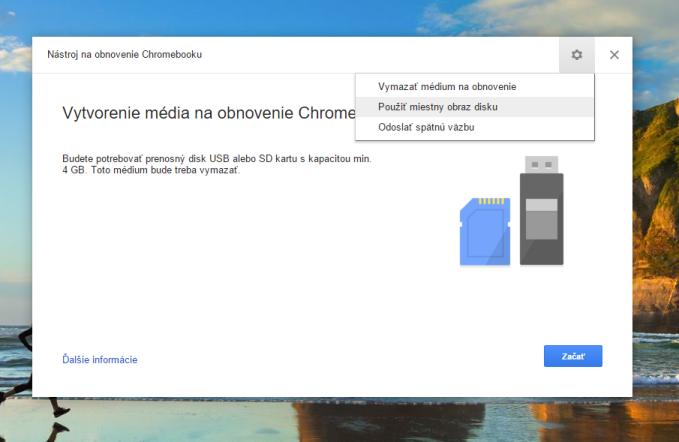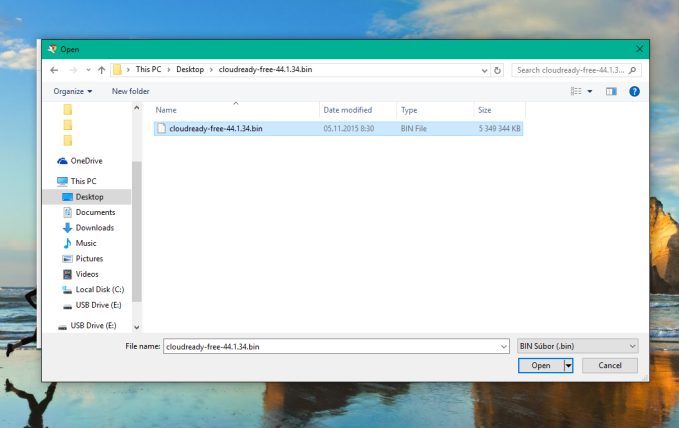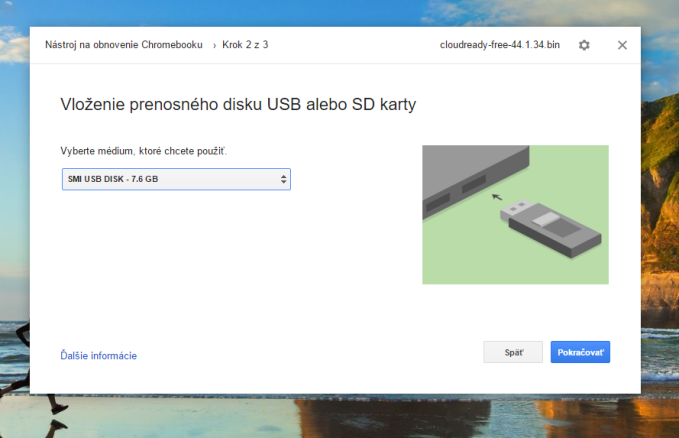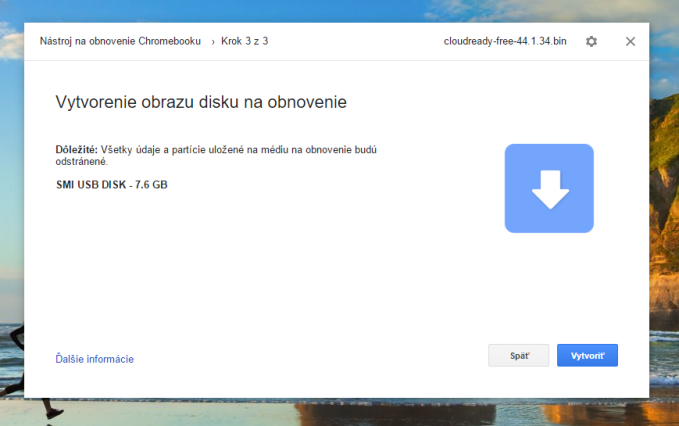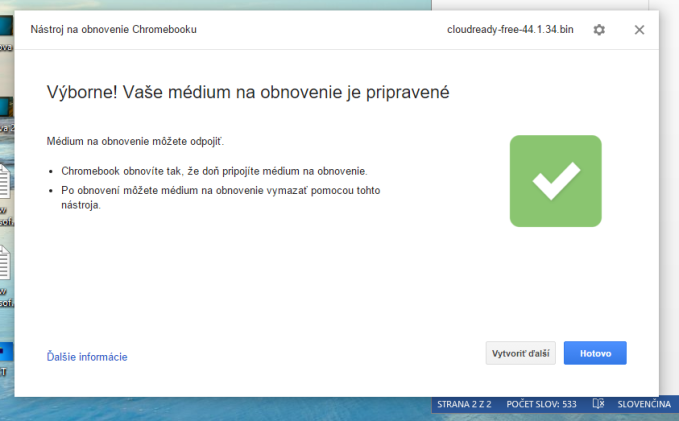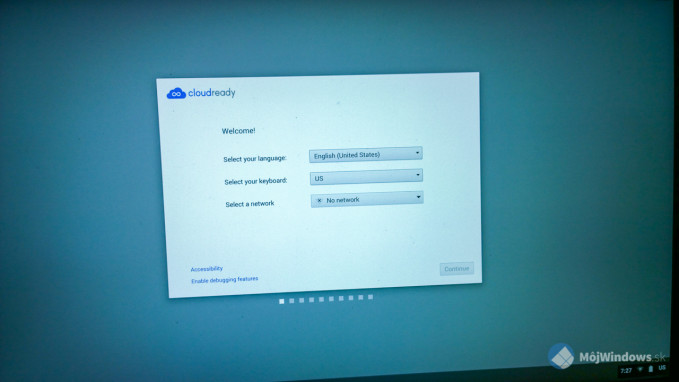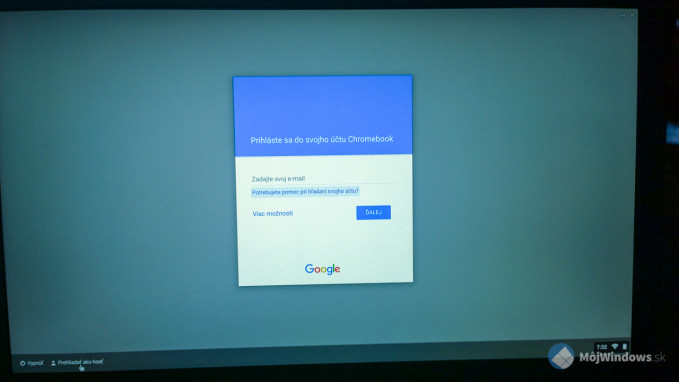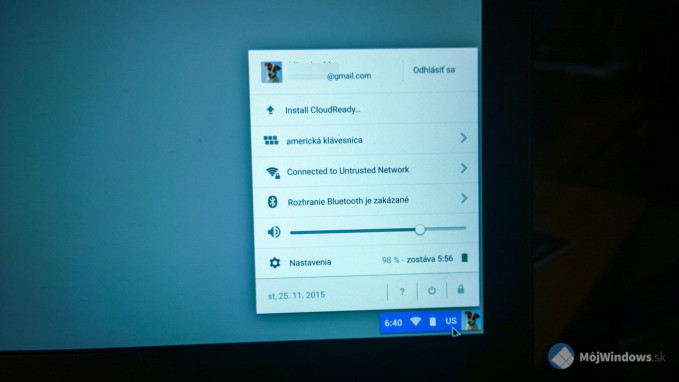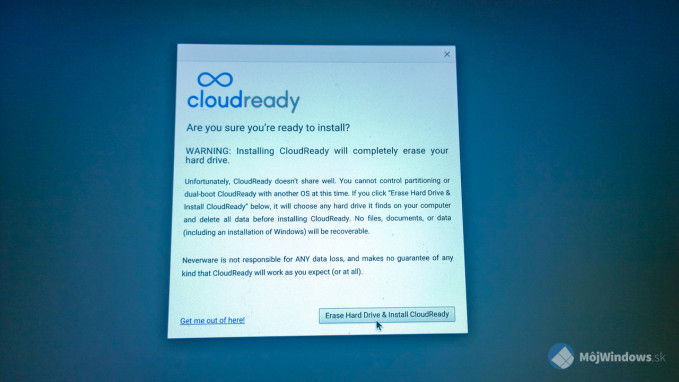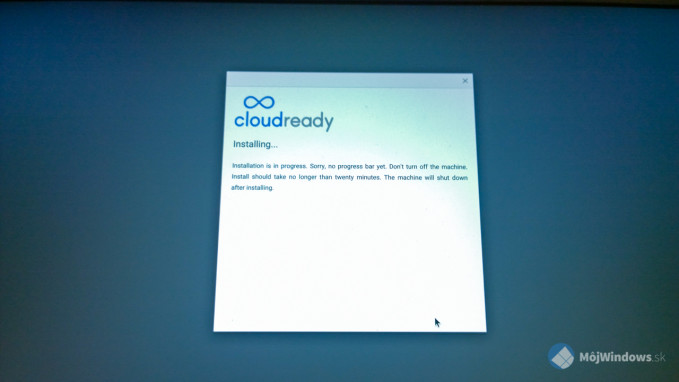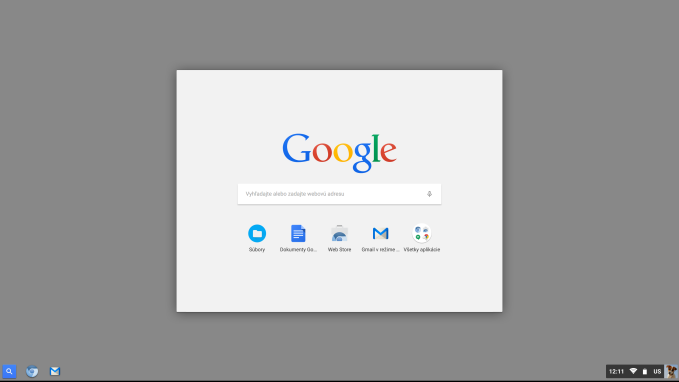Máte starý notebook, ktorý funguje, no „železo“ už nestačilo na používanie súčasných aplikácií a tak naň len sadá prach? Skúste mu vdýchnuť nový život vo forme operačného systému Chromium OS. Ide však o úplne iný systém, než na aký ste doteraz mohli byť zvyknutí. Celý je totiž založený na prehliadači Chrome, aplikáciách z obchodu Chrome a internetovom pripojení. Systém ako taký má jednoduché rozhranie, nízke požiadavky na hardvér a je veľmi priateľský na výdrž batérie. Po spustení tu však nenájdeme takmer žiadne aplikácie a pokiaľ chcete získať približnú predstavu o aký systém ide, stačí si predstaviť prehliadač Chrome pretvorený na operačný systém. Systém je vhodný na surfovanie po webe, prácu s dokumentami, mailom a webovými verziami aplikácií. Hoci pracuje najlepšie s funkčným internetovým pripojením, väčšina aplikácií sa dá používať aj offline. Nájsť tu môžeme offline verziu Gmailu, všetkých súčastí Google Docs, Disk Google a podobne. Internetový obchod Chrome, ktorý je zdrojom jednotlivých aplikácií, má dokonca špeciálnu kategóriu, ktorá združuje aplikácie s možnosťou práce v režime offline.
Acer Chromebook 314
Chromium OS je open source verzia systému odvodeného z čoraz populárnejšieho Chrome OS. Hoci obidva systémy majú takmer totožný názov, v niektorých kľúčových faktoroch sa líšia. Okrem spôsobu distribúcie je najdôležitejším rozdielom, že v prípade Chromium OS nebudete dostávať pravidelné automatické aktualizácie ani žiadnu oficiálnu podporu. Výhodou je, že zadarmo získate moderný a nenáročný operačný systém, ktorým môžete oživiť starý notebook. Inštalácia vďaka distribúcii CloudReady od vývojárskej spoločnosti Neverwave prebieha úplne jednoducho, ako keby šlo o ktorýkoľvek iný operačný systém. Navyše v sebe zaobaľuje všetky potrebné ovládače a užívateľovi tak odpadá starosť s ich vyhľadávaním. Na začiatok však niekoľko upozornení a informácií.
Pre inštaláciu, tak ako to v prípade operačného systému väčšinou býva, potrebujete aspoň základnú znalosť práce s BIOSom, a to na úrovni zmeny priority bootovania zo zariadení a vypnutia funkcie Secure Boot. Operačný systém nepodporuje duálnu inštaláciu so žiadnym ďalším systémom a pri inštalácii tak prídete úplne o celý obsah pevného disku. Systém bol vytvorený s ohľadom na minimálnu hárdverovú náročnosť a vo všeobecnosti by mal fungovať na takmer každom notebooku vyrobenom od roku 2007. No funkčnosť systému nie je možné garantovať na každom jednom z notebookov, ktoré do tohto obdobia spadajú. Preto bol zverejnený zoznam minimálnych požiadaviek systému, ako aj notebookov, na ktorých bola funkčnosť úspešne otestovaná. Skúsiť to však môžete na ľubovoľnom notebooku, ktorý spĺňa požiadavky, no treba myslieť na možnosť, že to nemusí ísť hladko. Opäť upozorňujeme, že inštalácia kompletne vymaže pevný disk a prídete tak o všetky súbory. Preto si poriadne skontrolujte a zálohujte všetky dôležité súbory, ktoré sa na disku nachádzajú. Nakoľko ide o odlišný systém, ako už bolo spomínané v úvode, dôrazne sa neodporúča inštalovať na primárne zariadenie, ktoré používate. Ak chceme systém napriek vyššie uvedením skutočnostiam vyskúšať, postup je pomerne jednoduchý.
Príprava inštalačného média
Skôr ako sa pustíme do samotnej inštalácie, potrebujeme si vytvoriť inštalačný USB kľúč. Potrebujeme kľúč s veľkosťou buď 8 GB, alebo 16 GB, akákoľvek iná veľkosť totiž môže podľa tvorcov spôsobovať problémy. Ďalej potrebujeme stiahnuť súbor s inštalačnými dátami systému. Ten nájdeme na tomto odkaze, kde stačí kliknúť na tlačidlo „Download CloudReady Now„. Archív, ktorý stiahneme, následne rozbalíme, aby sme sa v ďalších krokoch dostali k potrebnému súboru.
Ďalšou aplikáciou, ktorú potrebujeme, je prehliadač Chrome, pomocou ktorého nainštalujeme Nástroj na obnovenie Chromebooku. Práve pomocou tejto aplikácie vytvoríme zo stiahnutého súboru inštalačný USB kľúč. Postup je nasledovný: Vybraný USB kľúč pripojíme k počítaču a spustíme aplikáciu Nástroj na obnovenie Chromebooku. V pravom hornom rohu klikneme na ozubené koliesko a z ponuky vyberieme možnosť Použiť miestny obraz disku.
Pomocou prieskumníka, ktorý sa nám otvorí, nájdeme rozbalený súbor CloudReady.
Z ponuky Vyberte médium vyberieme náš pripojený USB kľúč, stlačíme Pokračovať a na ďalšej obrazovke potom stlačíme Vytvoriť. Počas procesu vytvárania inštalačného média sa obsah USB kľúča kompletne vymaže.
Proces vytvárania inštalačného kľúča potrvá niekoľko minút. V našom prípade šlo približne o 22 minút. Akonáhle však proces skončí, získame inštalačné médium, pomocou ktorého môžeme systém nainštalovať na ľubovoľný počet zariadení alebo ho na vyskúšanie spustiť.
Acer Chromebook 314
Inštalácia
Spustíme inštaláciu z USB kľúča, to znamená, že počítač necháme bootovať z pripojeného USB kľúča. Práve kvôli tomuto kroku boli vyššie uvedené nutné základne znalosti práce s BIOSom. Načíta sa nám úvodná obrazovka, kde zvolíme jazyk, rozloženie kláves a pripojíme sa k sieti. Klikneme na tlačidlo Continue/Pokračovať.
Dostaneme sa tak k obrazovke, ktorá nás vyzve na prihlásenie pomocou účtu Gmail. Teraz pred sebou máme štyri možnosti. Prihlásiť sa pomocou existujúceho konta, vytvoriť konto nové a následne sa prihlásiť, vyskúšať systém ako hosť alebo spustiť inštaláciu. Prvé tri možnosti nám navyše umožnia systém bez nutnosti inštalácie vyskúšať. Nakoľko je však systém načítavaný z USB kľúča, môže mať zvýšenú odozvu.
Inštalácia sa spúšťa pomocou lišty s hodinami v ľavom dolnom rohu. Klikneme teda na ňu a vyberieme možnosť Install CloudReady.
Zobrazí sa nám okno s upozornením na stratu všetkých dát počas inštalácie, ak chceme pokračovať klikneme na Erase Hard Drive & Intall CloudReady. Nakoľko je inštalátor dôsledný opätovne nás upozorni, že inštaláciou prídeme o všetky dáta, čoho sme si už vedomí a klikáme tak na Erase & Install.
Spustí sa inštalačný proces, ktorému však chýba indikátor stavu a akákoľvek práca s diskovými oddielmi. Celá inštalácia by mala trvať približne 20 minút a po jej úspešnom ukončení sa notebook vypne.
Po zapnutí prebehne proces vyhľadania aktualizácií a následne budeme vyzvaní na prihlásenie do systému, podobne ako to bolo spomínané vyššie. Pre plnohodnotný prístup k programom sa prihlásime pomocou účtu Gmail a náš nový „Chromebook“ môžeme začať používať. V režime hosťa môžeme akurát prehliadať web bez toho, aby sme na notebooku zachovali stopy.
Acer Chromebook 314