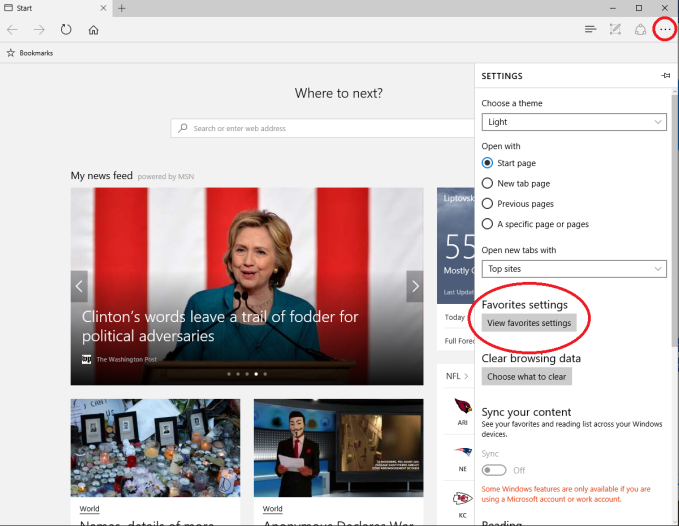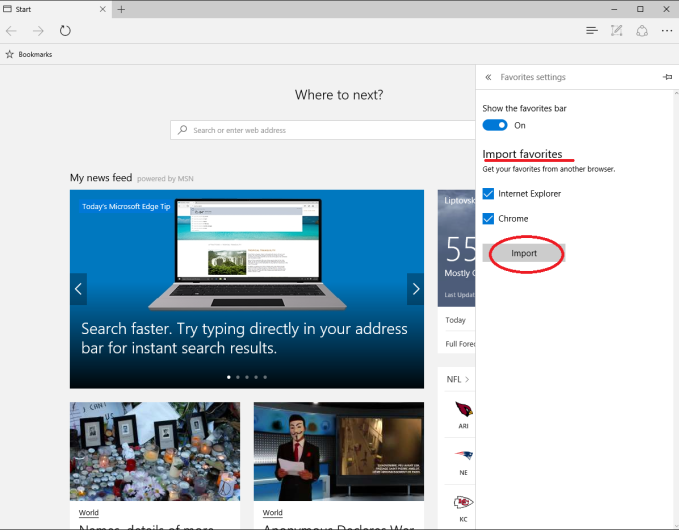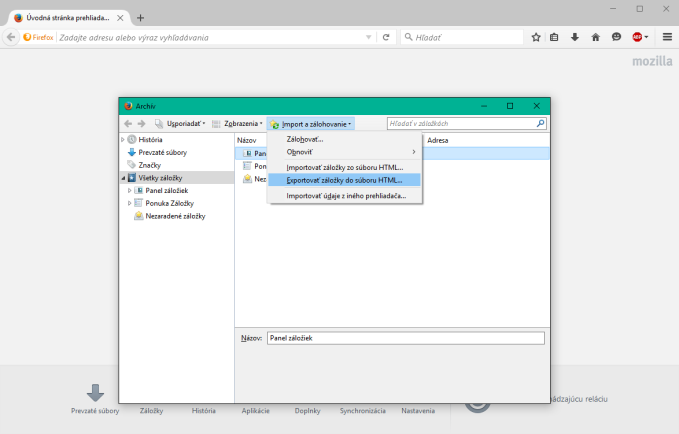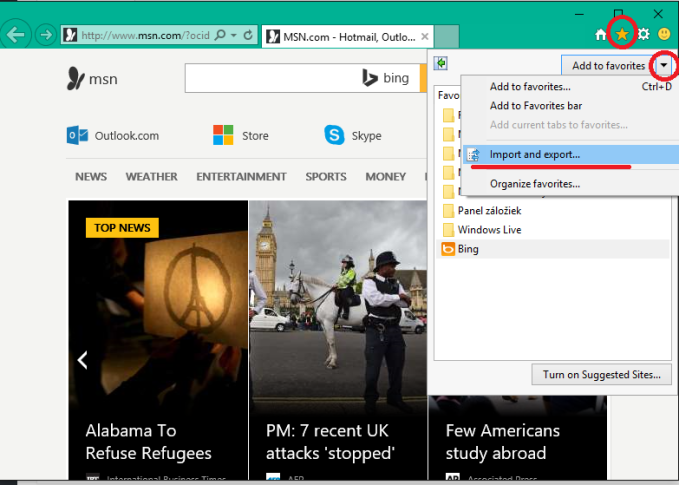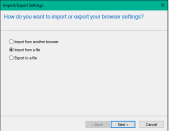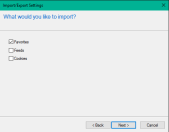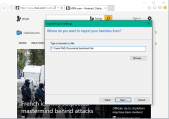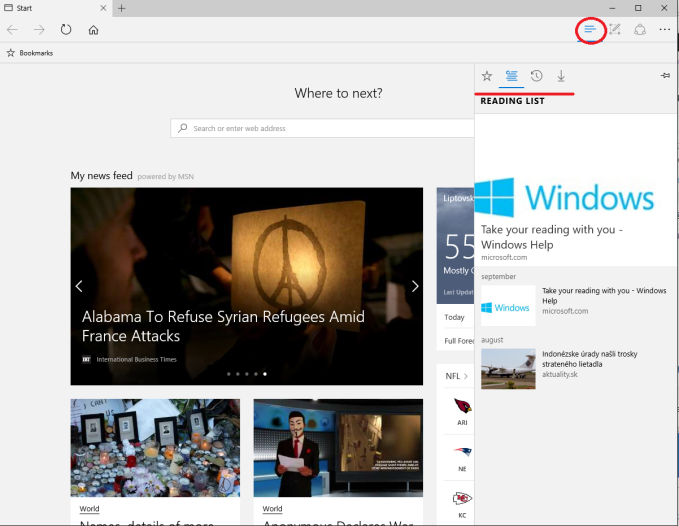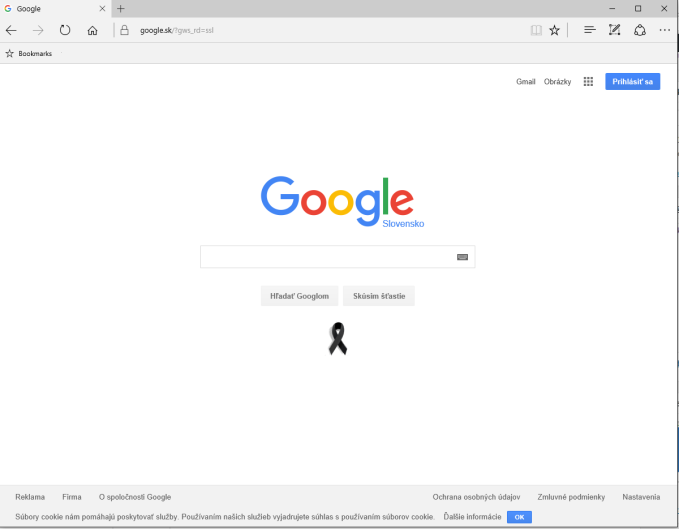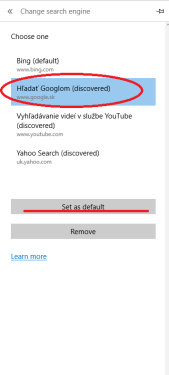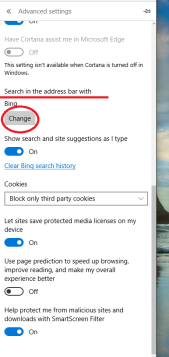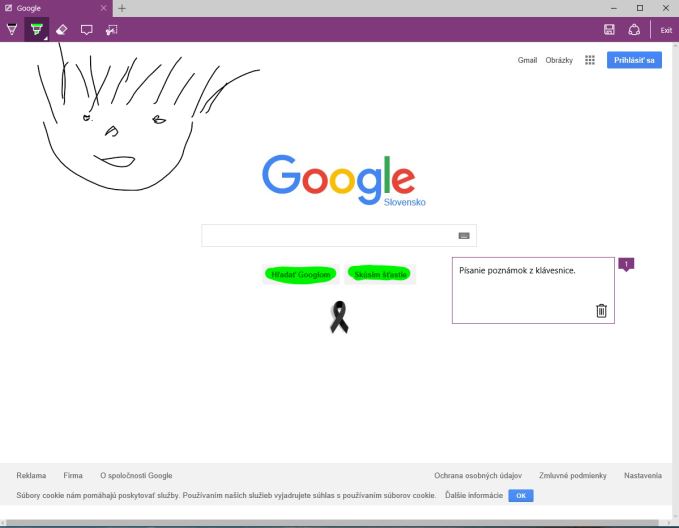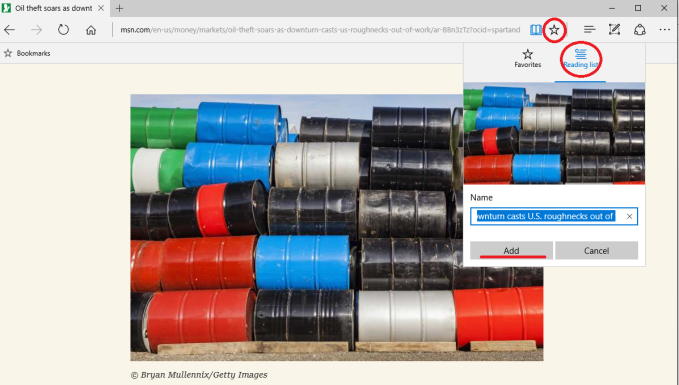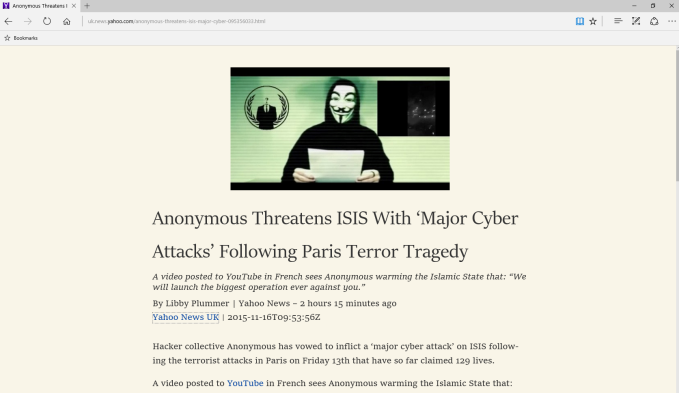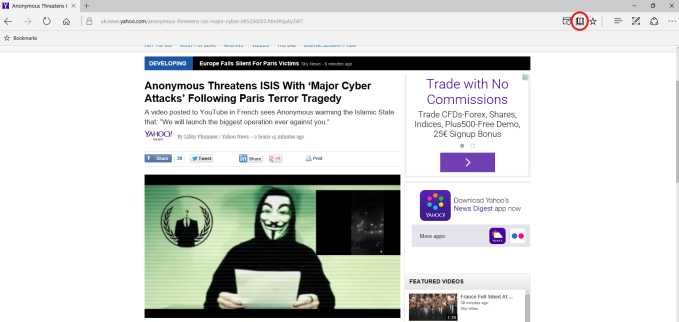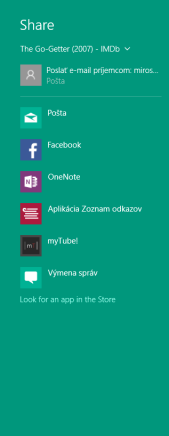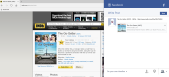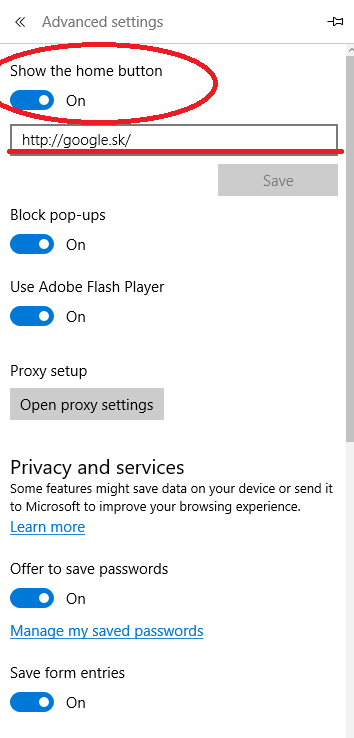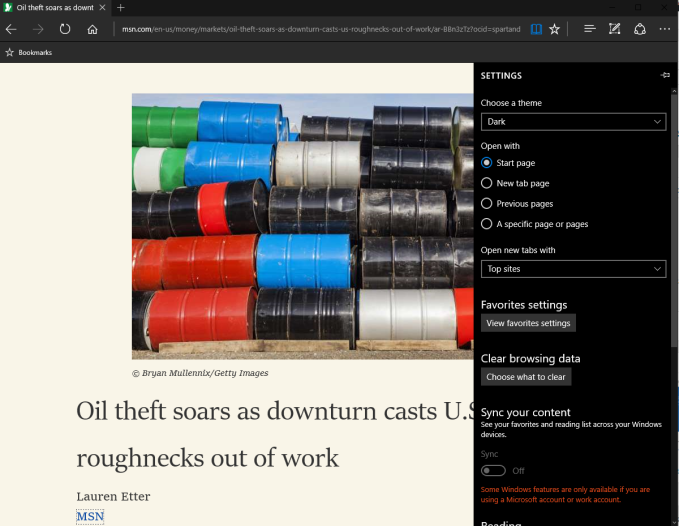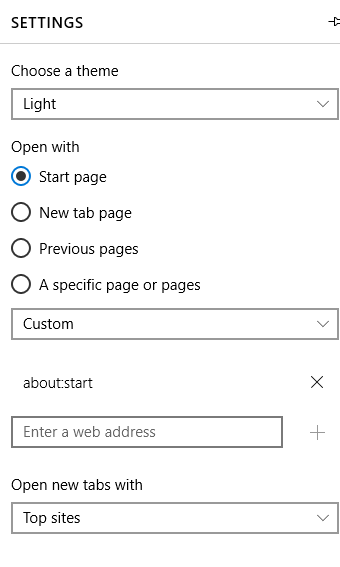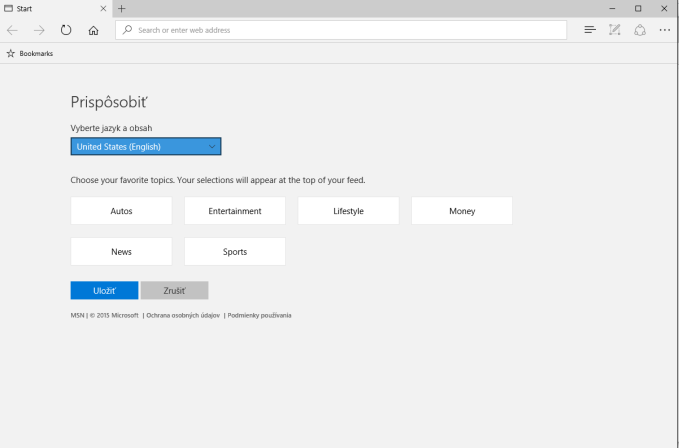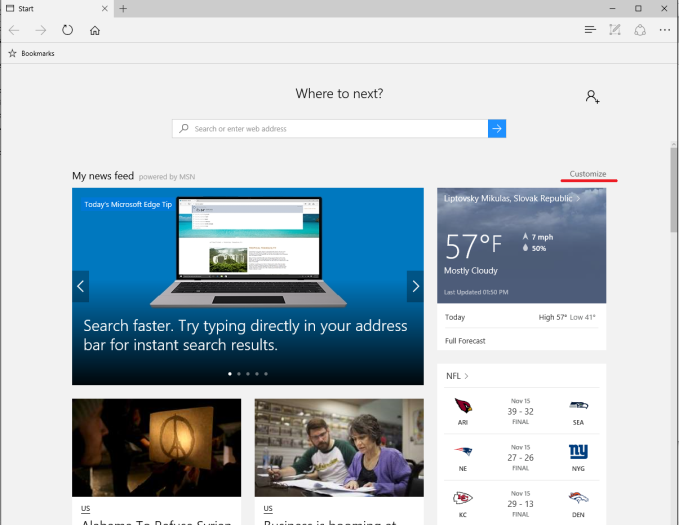Microsoft Edge je nový prehliadač spoločnosti Microsoft, ktorý bol vytvorený prakticky ako náhrada predošlého, nie príliš populárneho prehliadača Internet Explorer. Edge bol vytvorený úplne od základov a momentálne predstavuje plnohodnotnú náhradu ľubovoľného z webových prehliadačov. Síce mu chýba podpora rozšírení, ktoré poznáme z konkurenčných prehliadačov, poskytuje však iné zaujímavé funkcie. Edge je prednastaveným prehliadačom pre operačný systém Windows 10, mobilný Windows 10 Mobile a dokonca aj pre nové rozhranie konzoly Xbox One a preto je pravdepodobné, že užívatelia s ním skôr či neskôr prídu do kontaktu. Po stránke výkonu je schopný konkurovať svojim rivalom viac než obstojne. Okrem chýbajúcich rozšírení, ktoré by mali prísť v polovicu roku 2016 zamrzí skutočnosť, že prehliadač nie je dostupný pre ostatné platformy, ako aj chýbajúca integrácia Cortany pre Slovenko. V tomto článku si popíšeme niektoré funkcie a nastavenia tohto prehliadača v prípade, že by ste sa rozhodli využívať ho.
Importovanie záložiek
Pri prechode na nový prehliadač, je prvou starosťou prenos záložiek, ktoré máme vytvorené v doteraz používanom prehliadači. Zaujímavé je, že Microsoft Edge síce umožňuje jednoducho importovať záložky z ostatných prehliadačov, no na liste podporovaných sú len prehliadače Internet Explorer a Chrome. V prípade, že prechádzame z nich, klikneme na tri bodky v hornom menu, čo nám zobrazí rozsiahlu ponuku prehliadača. Zvolíme Nastavenia a v nasledujúcej ponuke klikneme na Nastavenia obľúbených položiek.
Zobrazí sa nám ponuka, kde sa nachádza možnosť Importovať obľúbené záložky. Zaškrtneme teda prehliadač, z ktorého chceme položky preniesť a klikneme Importovať. Hotovo.
V prípade, že používame Firefox a chceli by sme importovať záložky do Microsoft Edge je postup o trochu komplikovanejší. Ako prostredníka musíme totiž využiť Internet Explorer. Prvým krokom je exportovanie záložiek do formátu HTML. Spustíme prehliadač Firefox a pomocou klávesovej skratky CTRL+SHIFT+B vyvoláme správcu záložiek. Z hornej ponuky vyberieme možnosť Import a zálohovanie a klikneme na Exportovať záložky do súboru HTML. Uložíme.
Teraz nasleduje medzikrok, a to využitie prehliadača Internet Explorer. V hornej ponuke klikneme na hviezdičku, ktorá symbolizuje záložky. Vedľa tlačidla Pridať medzi obľúbené položky klikneme na šípku dole a zvolíme možnosť Import a export.
Vyberieme možnosť Importovať zo súboru, z výberu zaškrtneme Obľúbené položky, klikneme ďalej. Pomocou prehľadávania nájdeme exportovaný súbor z prehliadača Firefox. Zvolíme ešte do ktorého priečinku chceme záložky importovať. Klikneme na Import a po chvíľke máme hotovo.
Teraz už ostáva len importovať záložky z prehliadača Internet Explorer do Microsoft Edge, využijeme teda postup popísaný hore.
Centrum prehliadača Microsoft Edge
Centrum si predstavte ako miesto, kde má Microsoft Edge uložené veci, ktoré vyhľadávate na webe. Po výbere položky Centrum sa zobrazia vaše obľúbené položky, zoznam odkazov, história prehľadávania a aktuálne sťahovania.
Vyhľadávanie priamo pomocou panela s adresou
Ak chcete rýchlo niečo vyhľadať nemusíte najskôr zamieriť na niektorý z populárnych webových vyhľadávačov, postačí ak hľadaný výraz zadáte priamo do panela s adresou. Prednastaveným webovým vyhľadávačom je síce Bing, no pomocou nastavení prehliadača je to možné zmeniť. Prvým krokom v tomto prípade bude navštívenie webovej stránky preferovaného vyhľadávača. V našom prípade to bude vyhľadávač Google, takže prejdeme na stránku google.sk. Prehliadač Edge identifikuje, že ide o vyhľadávač a v nastaveniach ho tak budeme môcť zvoliť.
Zamierime teda do nastavení, kde zvolíme Rozšírené nastavenia a nájdeme možnosť Pri vyhľadávaní z panela s adresou použiť, pod ktorou je zobrazený názov momentálneho vyhľadávača. Klikneme na Zmeniť, z ponuky zvolíme Hľadať Googlom (nájdené) a potvrdíme stlačením na Nastaviť ako predvolené. Pripomíname, že táto možnosť sa objaví až po tom, ako navštívite stránku vyhľadávača.
Písanie poznámok priamo na web
Microsoft Edge ako jediný z prehliadačov obsahuje možnosť písania poznámok, kreslenia a zvýrazňovania informácií priamo na webovej stránke. Takto upravenú stránku následne umožňuje zdieľať alebo uložiť medzi záložky aj so zachovaním vykonaných zmien. Podporované funkcie sú Pero, Zvýrazňovač, Guma, Pridanie poznámok z klávesnice a Vystrihnutie. Pre používanie týchto nástrojov klikneme na ikonu Vytvoriť webovú poznámku, čím sa stránka prepne do režimu v ktorom ju môžeme upravovať.
Texty na čítanie
Zoznam odkazov v prehliadači Microsoft Edge slúži na ukladanie článkov a ďalšieho obsahu, ktorý si chcete prečítať neskôr. Svoj zoznam odkazov budete vidieť vo všetkých zariadeniach so systémom Windows 10, keď sa prihlásite s kontom Microsoft. V prehliadači Microsoft Edge stačí vybrať položky Pridať medzi obľúbené alebo do zoznamu odkazov > Zoznam odkazov > Pridať. Pre čítanie uloženého obsahu k nemu pristupujeme pomocou položky Centrum.
Nerušené čítanie
Funkcia Zobrazenie na čítanie odstraňuje rušivé elementy ako reklamy, rôzne ponuky, či obrázky a užívateľ tak získa čisté a jednoduché zobrazenie textu podobné knihe.
Pomocou nastavení môžeme experimentovať s veľkosťou textu a farbou podkladu, kým nenájdeme nastavenia, ktoré nám najviac vyhovujú. Funkciu spustíme jednoducho kliknutím na ikonu knihy vedľa ikony na pridanie stránky medzi obľúbené položky. Pokiaľ je ikona sivá a nedá sa stlačiť, čítanie nie je na danej stránke podporované. V niektorých prípadoch sa však môže stať, že funkcia potrebuje pár sekúnd na analýzu stránky a ikonu tak bude možné stlačiť.
Zdieľanie obsahu
Edge obsahuje zabudovanú možnosť zdieľať webový obsah pomocou aplikácií ako Facebook, Twitter, Pošta, OneNote a podobne a to bez nutnosti prepínať do týchto aplikácii. Stačí stlačiť ikonu, ktorá reprezentuje zdieľanie a vybrať požadovanú aplikáciu z ponuky.
Tlačidlo domov a domovská stránka
Napriek tomu, že po prvom spustení v ponuke prehliadača nenájdeme tlačidlo pre návrat na domovskú obrazovku, existuje možnosť zapnúť jeho zobrazovanie. Stačí zamieriť do ponuky pokročilých nastavení a zapnúť možnosť Zobraziť tlačidlo Domov. Hneď pod touto možnosťou sa nachádza kolonka, pomocou ktorej si vyberáme domovskú stránku. Ide o stránku, ktorá sa zobrazí po stlačení spomínaného tlačidla Domov.
Výber motívu a ďalšie nastavenia
Edge v momentálnej verzii ponúka na výber z dvojice motívov. Svetlého a Tmavého. Prepínanie medzi nim sa rieši samozrejme pomocou nastavení. V rozšírených nastaveniach si môžeme vybrať blokovanie vyskakovacích okien, použitie pluginu Adobe Flash Player, nastavenie proxy, správu hesiel a ďalších možností.
Výber stránok, ktoré sa zobrazia po spustení prehliadača
Pomocou nastavení si môžeme vybrať, čo uvidíme ako prvé po spustení prehliadača. Po spustení sa nám môže načítať jedna alebo viacero stránok, prípadne začneme so stránkami, ktoré boli otvorené posledné pred vypnutím prehliadača. Ďalšou možnosťou je zobrazenie prázdnej stránky, odkiaľ sa vyberieme kam len chceme.
Poslednou možnosťou je použitie Úvodnej stránky. Po prvom spustení klikneme na úvodnej obrazovke na možnosť Prispôsobiť a vyberieme Top lokality a osobný informačný kanál správ.
Z ponuky jazyk a obsah zvolíme možnosť, ktorá je nám najbližšia, chýba tu totiž podpora Slovenska a Česka, takže sa musíme uspokojiť so správami napríklad v anglickom jazyku.