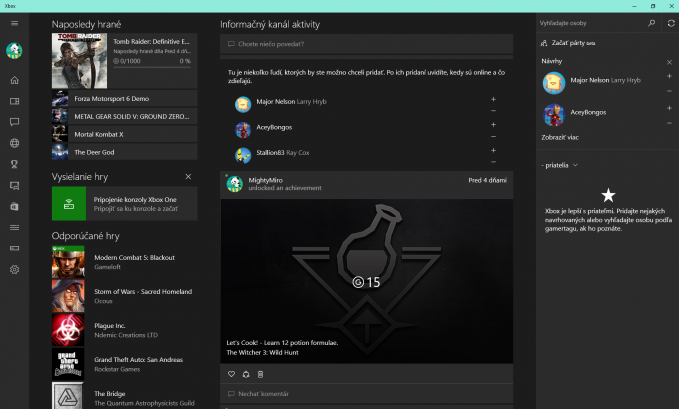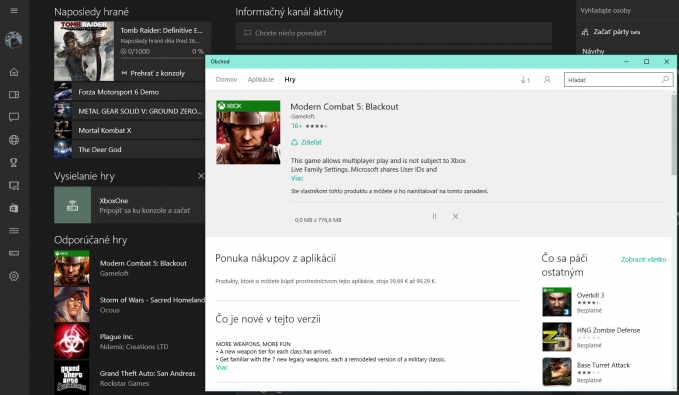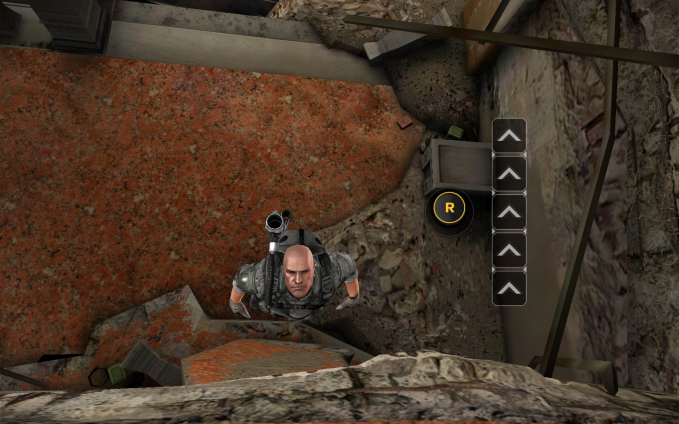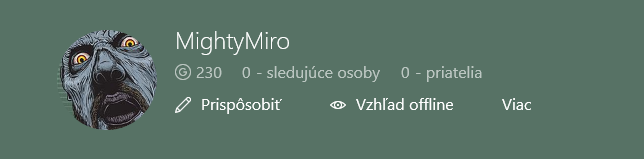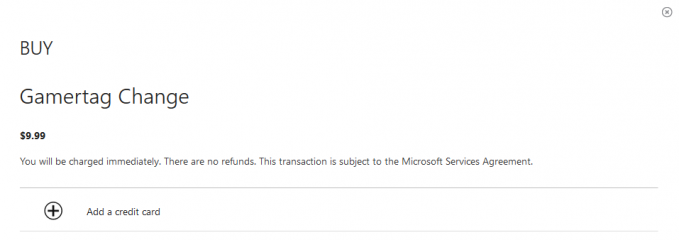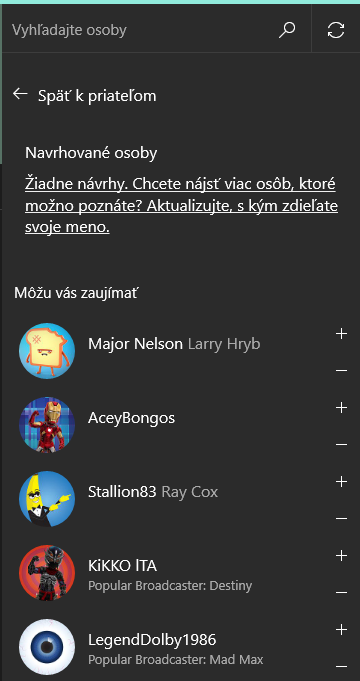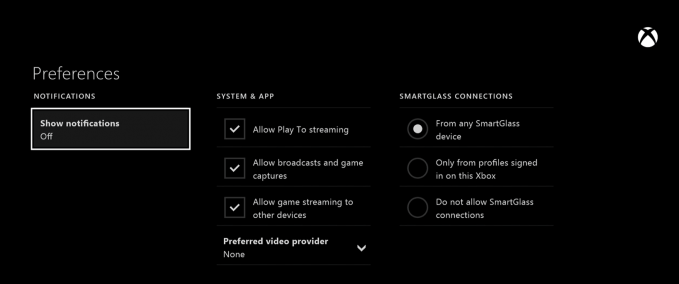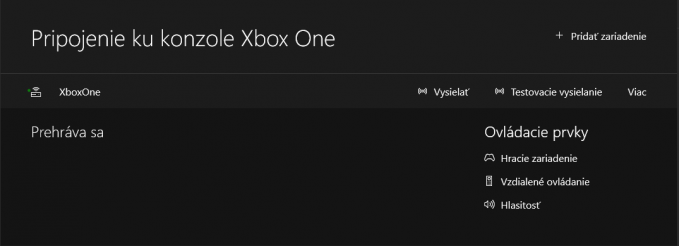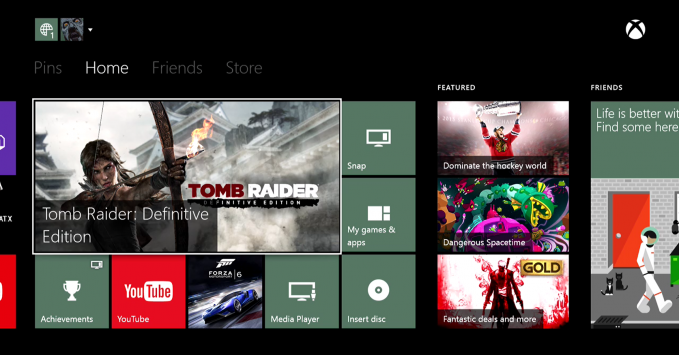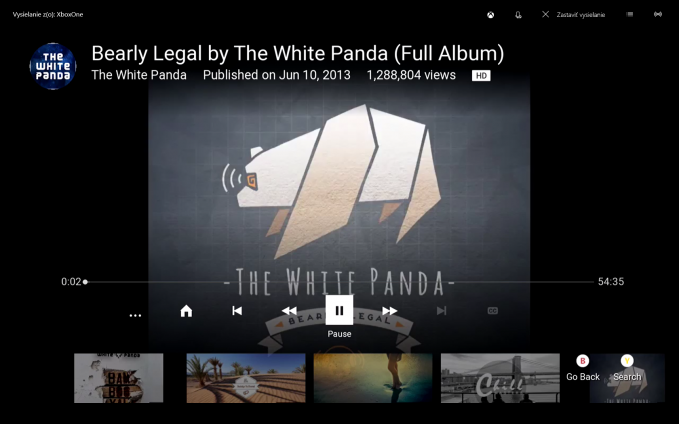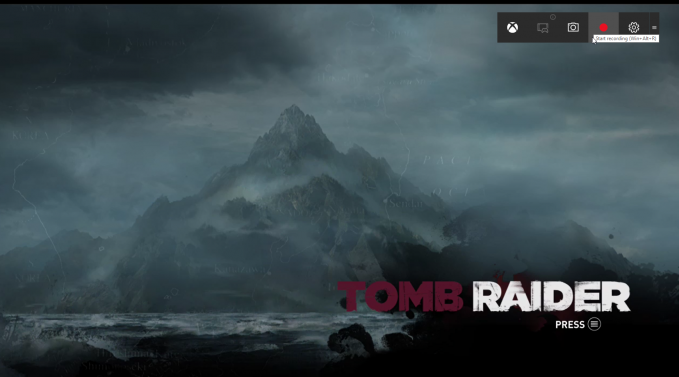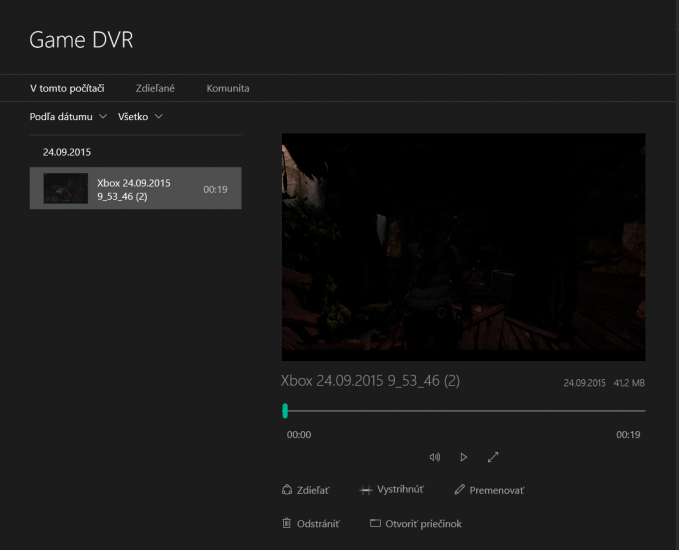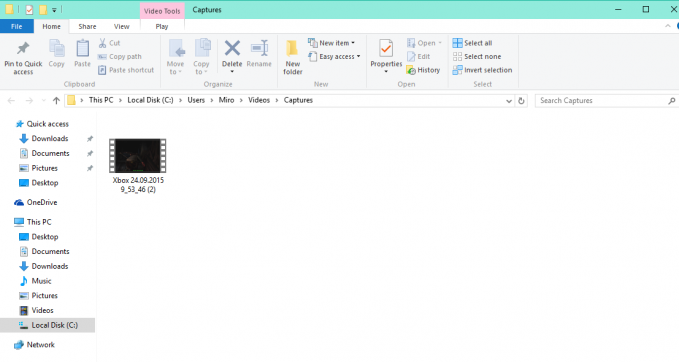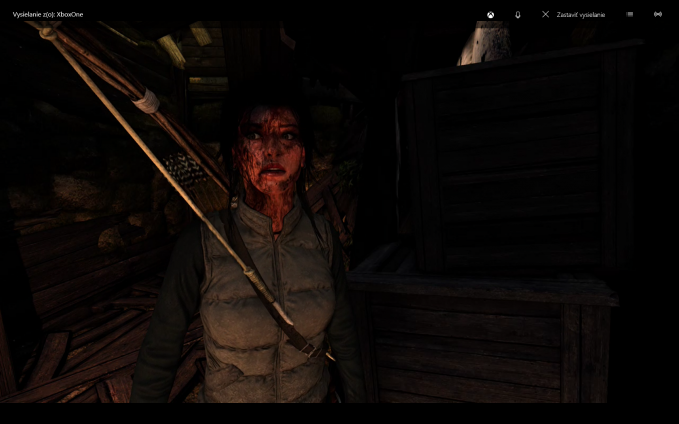V ďalšej časti našej krátkej série Spoznávame Windows 10 sa pozrieme na aplikáciu, ktorá združuje vašich priateľov, hry a herné výsledky v rámci konzol Xbox One a zariadení so systémom Windows 10. Umožňuje zostať v spojení s komunitou služby Xbox Live, sledovať, čo hrajú vaši priatelia,vytvárať a zdieľať videoklipy alebo snímky obrazovky hier a prezerať dosiahnuté herné výsledky. Zaujímavou funkciou, ktorá patrí medzi moje obľúbené, je streamovanie hier z konzoly Xbox One priamo do prostredia Windows 10, z ktorého ich po pripojení ovládača Xbox môžete ovládať. S niektorými možnosťami aplikácie Xbox Vás teda zoznámim.
Aplikácia Xbox
Po spustení aplikácie Xbox sa zobrazí domovská obrazovka, na ktorej vidíme naposledy hrané hry, informačný kanál aktivít, sekciu Priatelia a odporúčané hry. Na ľavej strane sa nachádza zvislé menu, pomocou ktorého prepíname medzi rôznymi funkciami aplikácie.
Po výbere jednej z odporúčaných hier sa nám automaticky spustí systémová aplikácia Obchod, v ktorej je načítaná stránka hry. Dáme ju teda nainštalovať a počkáme, kým sa celý proces dokončí. Následne ju spustíme a naplno vychutnávame. Dosiahnuté úspechy a trofeje sa nám ukladajú do Xbox profilu. Pre hranie hier pomocou aplikácie Xbox rozhodne nemusíte vlastniť konzolu Xbox. Priamo pomocou aplikácie Obchod je možné zakúpiť viacero populárnych herných titulov alebo nainštalovať bezplatné hry priamo na počítač, väčšina z nich taktiež podporuje ovládanie pomocou ovládača Xbox.
Jednou zo zaujímavých funkcií je cross-platformový multiplayer. Pripravovaná hra Fable Legends bude vydaná naraz pre Xbox One a Windows 10 a vďaka cross-platformovému multiplayeru sa hráči na zariadeniach s Windowsom 10 postavia svojim protivníkom na konzolách Xbox One. Táto funkcia bude pravdepodobne využívaná čoraz častejšie, nakoľko už v novembri bude vydané Windows 10 rozhranie pre Xbox One.
Gamertag – čo to je?
Gamertag je vytvorený z aliasu, voliteľného avataru a niekoľkých informácií, ktoré vás predstavujú pri hraní hier a zdieľaní obsahu s ostatnými ľuďmi v komunite Xbox. Predstavuje tak vaše alter ego sveta Xboxu. Gamertag vám bude vytvorený počas prvého spustenia aplikácie Xbox. Ak z nejakého dôvodu budete chcieť svoj súčasný gamertag zmeniť, prejdite do časti Prispôsobiť > Zmeniť gamertag a postupujte podľa pokynov. Microsoft ponúka možnosť jednorázovej bezplatnej zmeny, potom už za túto možnosť budete musieť uhradiť poplatok.
Priatelia
Hranie hier je samozrejme omnoho väčšia zábava, ak máte priateľov, s ktorými hráte. Konkrétnu osobu v aplikácii Xbox vždy ľahko nájdete podľa jej gamertagu, o ktorom sme si povedali vyššie. Aplikácia okrem toho automaticky navrhuje ľudí, s ktorými zdieľate spoločné záujmy alebo by ste ich mohli sledovať kvôli zaujímavým informáciám. Či už sú vaši priatelia na Windowse 10 alebo Xbox One, môžete s nimi chatovať, vidieť čo hrajú, prezerať ich videá alebo dosiahnuté úspechy.
Streamujeme hry z Xboxu
Pomocou aplikácie Xbox môžete streamovať obľúbené konzolové hry priamo na zariadenia s operačným systémom Windows 10. Pre využitie tejto funkcie je nutné, aby sa konzola Xbox One aj zariadenie s Windowsom 10 nachádzali na rovnakej sieti. Navyše je k zariadeniu potrebné pripojiť ovládač Xbox, čo je možné pomocou microUSB konektoru, ktorý sa na ňom nachádza. Zariadenie, na ktoré chcete hry streamovať, musí spĺňať aj minimálne hardvérové podmienky: viacjadrový procesor s výkonom aspoň 1,5 GHz a minimálne 4 GB pamäte RAM.
Streamovanie obsahu je potrebné povoliť aj v nastaveniach konzoli Xbox One. Otvoríme si teda časť Nastavenia > Predvoľby, kde zaškrtneme položku Povoliť streamovanie hier do iných zariadení. V časti Pripojenia cez SmartGlass máme na výber z dvoch možností: Z ľubovoľného SmartGlass zariadenia alebo iba z profilov prihlásených na tejto konzole Xbox. Prvá možnosť znamená, že hry môže streamovať každý používateľ pripojený k vybranej sieti. Druhú možnosť zvolíme v prípade, že streamovanie chceme obmedziť iba na niektorých ľudí.
Skontrolujeme, či je Xbox One zapnutý a či sme prihlásení s rovnakým kontom, aké používate na prihlásenie do počítača. Spustíme aplikáciu Xbox a z ľavého menu vyberieme položku Pripojiť. Potom vyberieme možnosť Streamovať a hru, ktorú chceme hrať. Prípadne zvolíme hru pre konzolu Xbox One hocikde v aplikácii a začneme ju streamovať priamo výberom položky Prehrať z konzoly.
Pri streamovaní obsahu môžeme používať aj ľubovoľné aplikácie, ktoré naša konzola obsahuje. Pomocou aplikácie Xbox je možné vybrať zo štyroch nastavení kvality, čím vyššiu kvalitu zvolíme, tým výkonnejšie pripojenie na streamovanie potrebujeme.
Vytváranie videí a screenshotov
Pomocou aplikácie DVR môžeme priamo počas hrania hier alebo aj spomínaného streamovania vytvárať videá alebo screenshoty. Keď uvidíte alebo urobíte v hre niečo úžasné, stlačte kláves s logom Windows + G na klávesnici na otvorenie herného panela. Nový záznam spustíte výberom položky Spustiť nahrávanie. Ak chcete zhotoviť snímku, vyberte položku Snímka obrazovky.
Zachytené momenty je následne možné upravovať priamo pomocou aplikácie Xbox, kde vyberieme funkciu Game DVR. Všetko, čo nahráte pomocou herného panela, je uvedené v časti V tomto počítači. Vyberte klip alebo snímku, ktorú chcete upraviť a pustite sa do toho. Keď klip alebo snímka obrazovky vyzerá presne podľa vašich predstáv, v nástroji Game DVR vyberte položku Zdieľať, aby si ju mohli pozrieť všetci vaši priatelia v komunite Xbox. Po prihlásení do konzoly Xbox One alebo iných zariadení si taktiež budete môcť pozrieť všetko, čo ste zdieľali.
Ak na úpravu videí radi používate iný nástroj, môžete tak robiť aj naďalej. Ku všetkým záznamom máte totiž prístup aj priamo pomocou prieskumníka, vďaka čomu je ich nahrávanie na Youtube úplne jednoduché.
Ďalšie časti série Spoznávame Windows 10 :
1. časť Spoznávame Windows 10 – Úvod
2. časť Spoznávame Windows 10 – nastavenie účtu, emailu a kalendára
3. časť Spoznávame Windows 10 – Aplikácia Xbox
4. časť Spoznávame Windows 10 – pripojenie
5. časť Spoznávame Windows 10 – prispôsobenie a nastavenie
6. časť Spoznávame Windows 10 – Continuum a dotykové ovládanie
7. časť Spoznávame Windows 10 – Aplikácie a oznámenia
Zdroj: Microsoft, vlastné