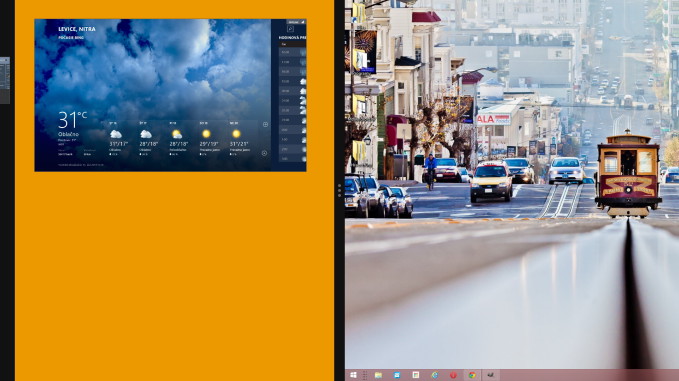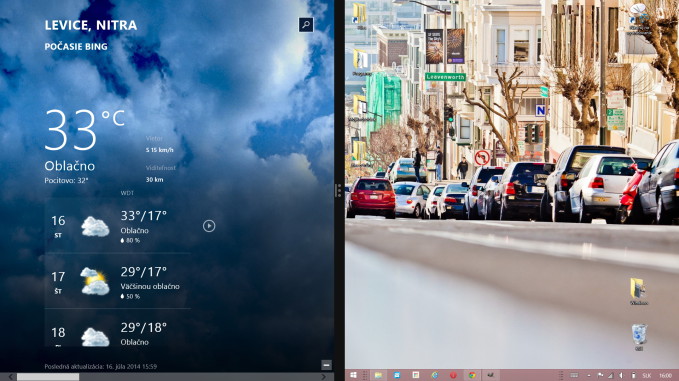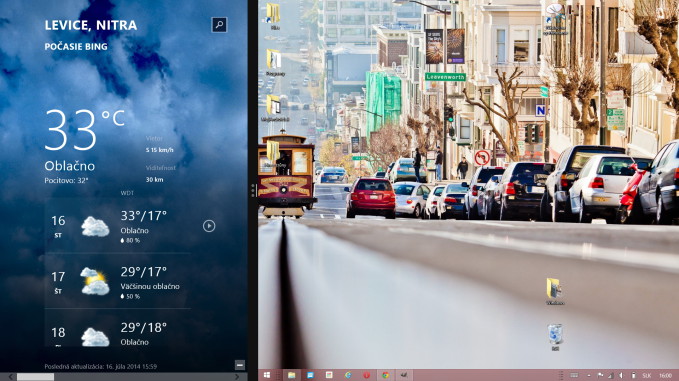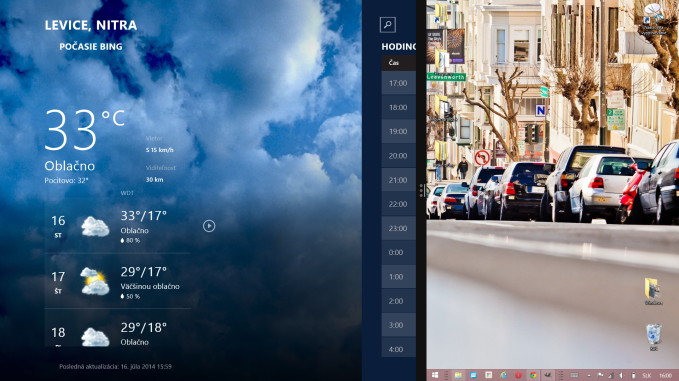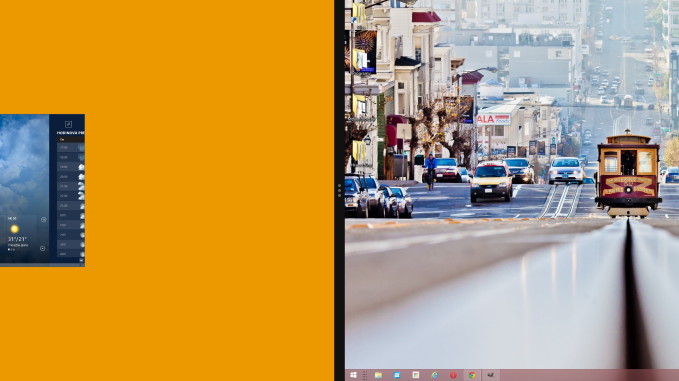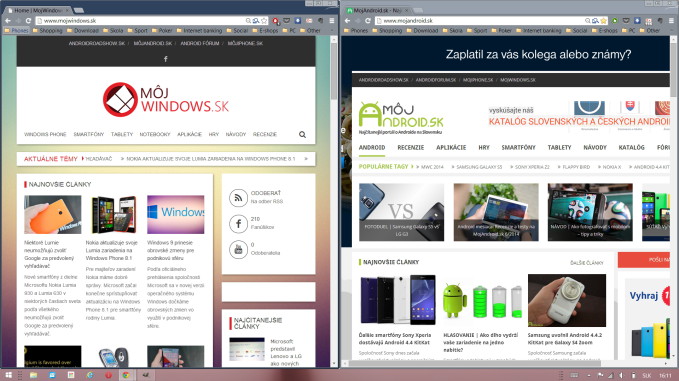Mobilné zariadenia dnes dokážu v mnohých smeroch nahradiť stolové počítače alebo notebooky, no multitasking na takýchto zariadeniach ešte stále nie je na dostatočnej úrovni. Práca s viacerými aplikáciami súčasne je jednoduchšia na veľkej obrazovke s klávesnicou a myšou, pričom niektoré softvérové vychytávky ju môžu ešte spríjemniť.
Windows 10 za najlepšiu cenu
Operačný systém Windows pritom vo verzii 8 priniesol nový spôsob, akým bolo možné zobraziť si dve aplikácie súčasne. V takzvanom Split Screen režime bolo možné pracovať s dvomi aplikáciami či programami zároveň, no táto funkcia nebola veľmi užitočná. Aplikácie totiž boli na obrazovke rozdelené v pomere 70:30, kvôli čomu bola jedna z nich vždy takmer nepoužiteľná. Aktualizácia na Windows 8.1 však priniesla množstvo vylepšení a nechýbal medzi nimi ani nový spôsob práce s dvomi aplikáciami.
Po novom je v režime Split Screen možné pomer zobrazenia jednotlivých aplikácií meniť tak, ako vám to vyhovuje. Okrem toho sa jednotlivé aplikácie oveľa lepšie prispôsobujú veľkostným zmenám a automaticky menia rozloženie ovládacích prvkov. Jednotlivé okná si pri tom môžete nastaviť v pomere 70:30, 60:40 alebo 50:50. Podľa veľkosti a rozlíšenia vášho monitoru potom môžete na jednej obrazovke zobraziť až štyri aplikácie súčasne.
Návod pre používanie s myšou
- Otvorte minimálne dve aplikácie s tým, že aspoň jedna bude bežať na pozadí a jedna bude zasa zobrazená v režime na celú obrazovku.
- Prejdite myšou do ľavého horného rohu obrazovky a počkajte, kým sa zobrazí druhá aplikácia.
- Kliknite na ňu myšou, podržte a potiahnite ju bližšie k stredu obrazovky, až kým sa automaticky nezobrazí Split Screen mód.
- Teraz pustite aplikáciu. Tá sa následne zobrazí v jednej časti obrazovky vedľa tej, ktorú ste používali pred tým.
- Myšou môžete posúvať čierny oddeľovač v strede a meniť tak rozloženie jednotlivých aplikácií.
Windows 10 za najlepšiu cenu
Návod pre použitie na dotykových obrazovkách
Veľmi podobný princíp funguje aj pri používaní systému Windows 8.1 na zariadení s dotykovou obrazovkou. Jediný rozdiel je v tom, že na začiatku spravíte gesto, ktorým potiahnete aplikáciu z ľavej strany obrazovky až kým sa nezobrazí režim duálneho zobrazenia. Pomer zobrazenia aplikácií potom nastavujete gestom potiahnutia čierneho rozdeľovača na jednu či druhú stranu. Oba tieto návody je pri tom možné kombinovať s aplikáciami z Modern UI a aplikáciami z klasického zobrazenia Pracovnej plochy.
Aj v systéme Windows 8.1 je naďalej možné automatické upravenie veľkosti okna na polovicu pracovnej plochy. To funguje tak, že okno akéhokoľvek programu či priečinku potiahnete k pravej alebo ľavej strane obrazovky. To následne prispôsobí veľkosť okna na jednu polovicu obrazovky, zatiaľ čo na tú druhú môžete umiestniť ďalšie okno. Tento návod je možné použiť iba v zobrazení Pracovnej plochy, no môžete takto skombinovať okná z ktorýchkoľvek programov.
Windows 10 za najlepšiu cenu