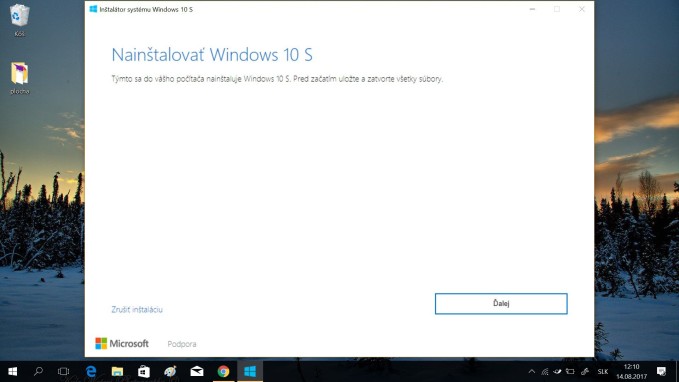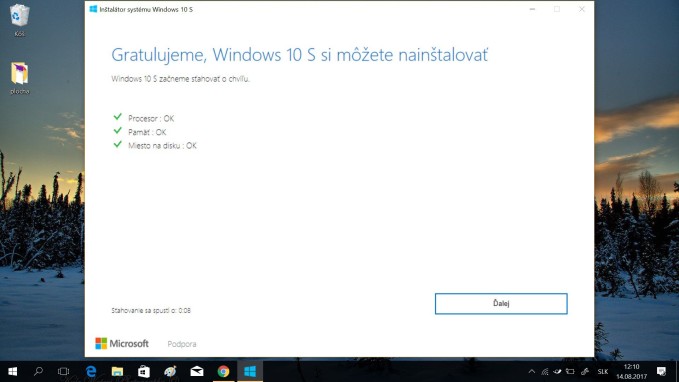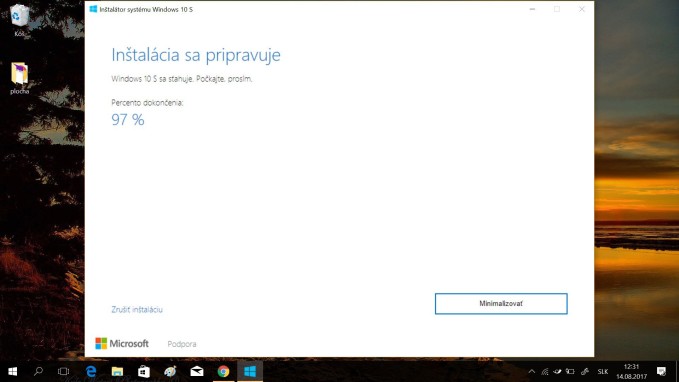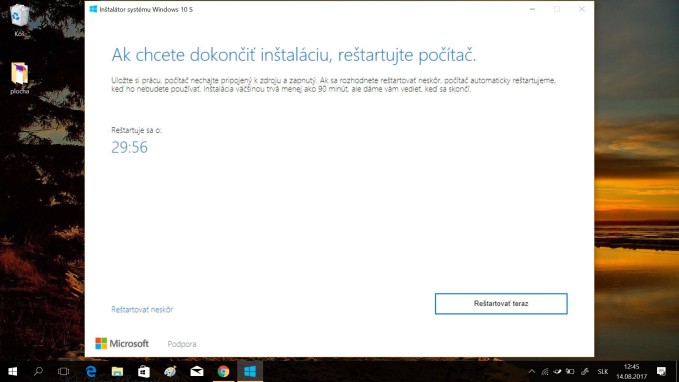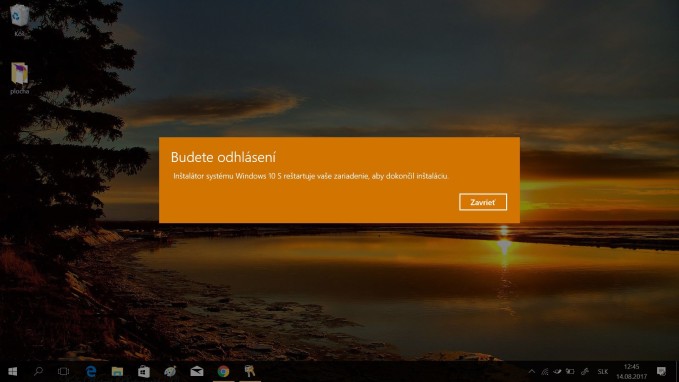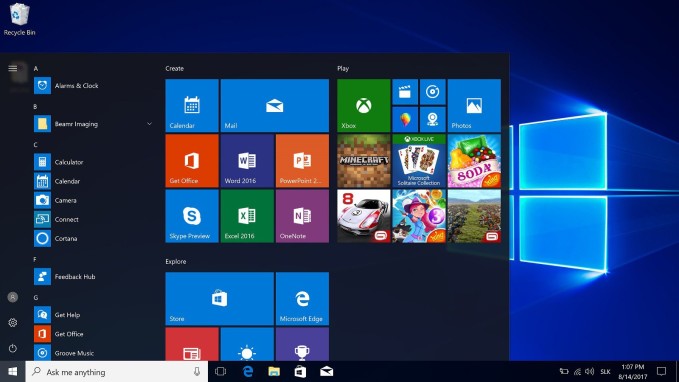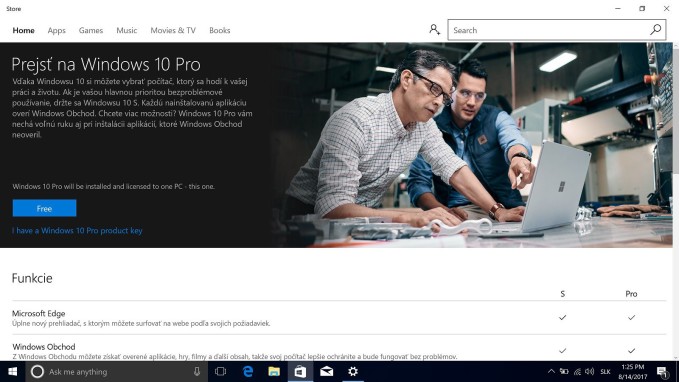Microsoft prednedávnom zverejnil nástroj, pomocou ktorého je veľmi jednoducho možné na počítače so systémom Windows 10 Pro, Windows 10 Education, Windows 10 Enterprise alebo Windows 10 Pro Education nainštalovať edíciu Windows 10 S. Dôrazne však varuje, že pokiaľ sa o inštaláciu pokúsite v rámci Windows 10 Home, nebude to fungovať korektne a môžete skončiť s neaktivovanou verziou systému, čo je veľmi nepríjemná situácia. Predtým, ako sa vôbec do niečoho pustíte, overte si teda, či používate Windows 10 Pro.
Prechod z Windows 10 Pro na Windows 10 S prebieha pomocou automatizovaného inštalátora a od používateľa sa vyžaduje len niekoľko kliknutí myšou. Týmto spôsobom si záujemcovia môžu systém vyskúšať a oboznámiť sa tak s jeho prednosťami a úskaliami napríklad ešte predtým, ako si zakúpia zariadenie, ktoré ho využíva.
Pár slov pred inštaláciou
Windows 10 S je úzko prepojený na obchod Windows Store, a to až do takej miery, že ide o jediný možný zdroj aplikácií a hier. To zároveň spôsobuje, že po inštalácii systému na „testovacie“ zariadenie dôjde k odstráneniu všetkých aplikácií, ktoré nepochádzajú z Windows Store. Stále však platí, že po inštalácii máte 10 dní na to, aby ste sa vrátili k predošlej verzii Windows 10 Pro, kde ste vlastne spustili inštalátor. Všetky súbory a aplikácie tak síce získate späť, no ste časovo úzko limitovaný.
Inštalátor sa postará o to, že licenčný kľúč pôvodnej verzie systému (Windows 10 Pro) zostáva zachovaný, a v prípade potreby je teda možné pristúpiť aj k čistej inštalácii. Taktiež je možné zvoliť prechod na Windows 10 Pro v rámci obchodu Windows Store, kde je táto možnosť vďaka zachovaniu licenčných údajov bezplatná.
Z tohto dôvodu sa odporúča poriadne si systém zálohovať, aby ste sa tak vyhli zbytočnej nutnosti znovu inštalovať všetky aplikácie. Za účelom skúšky je navyše vhodné zvoliť zariadenie, na ktoré nie ste každodenne odkázaní a váš pracovný život neutrpí v prípade výpadku ujmu. Okrem toho, že nebudete mať svoje aplikácie, totiž môže dôjsť aj k rôznym komplikáciám s hardvérom, keďže nie je možné inštalovať špecifické ovládače z inštalátorov od výrobcu.
Prechod z Windows 10 Pro na Windows 10 S
- Z oficiálnej stránky Microsoftu si stiahneme a spustíme inštalátor Windows 10 S.
- Postupujeme podľa pokynov.
![Windows 10 S 3]()
- Inštalátor overí, či zariadenie spĺňa hardvérové požiadavky.
![Windows 10 S 4]()
- Inštalátor pristupuje k sťahovaniu potrebných súborov. Počas tejto fázy môžeme so svojim zariadením naďalej pracovať.
![Windows 10 S 5]()
- Sťahovanie súborov je dokončené, inštalátor naplánoval reštartovanie systému a spustenie inštalácie. Pokiaľ nemáme nič rozrobené, klikneme na „Reštartovať teraz“.
![Windows 10 S 6]()
- Systém nás upozorní, že dôjde k reštartovaniu počítača. Potvrdíme a počkáme, kým sa počítač nereštartuje a nespustí sa inštalácia.
![Windows 10 S 7]()
- Počkáme na dokončenie inštalácie. V priebehu inštalácie sa počítač môže niekoľkokrát reštartovať.
- Po dokončení inštalácie nás už privíta Windows 10 S.
Inštalátor automaticky ako systémový jazyk používa angličtinu, pokiaľ nám to nevyhovuje, pristúpime k zmene napríklad na slovenčinu.
Návrat z Windows 10 S na Windows 10 Pro
- Do 10 dní od inštalácie môžeme zvoliť „Vrátiť sa na predchádzajúcu verziu Windows 10“ cez Nastavenia.
- Po 10 dňoch buď využijeme bezplatný prechod cez Windows Store alebo pristúpime k čistej inštalácii, či obnoveniu zálohy podľa vlastných preferencií.