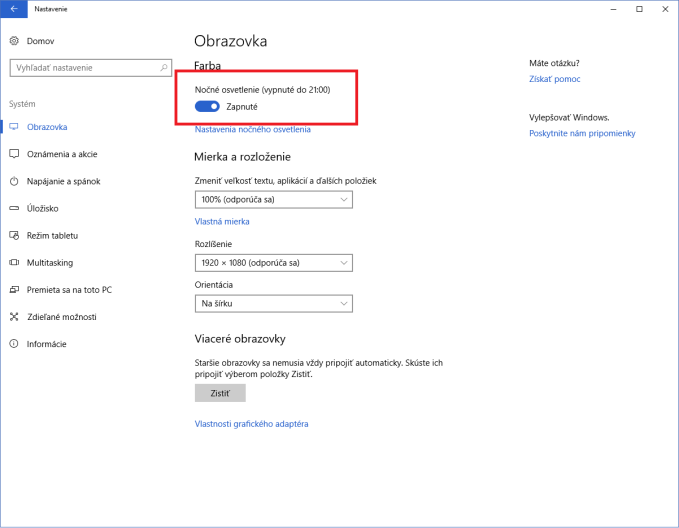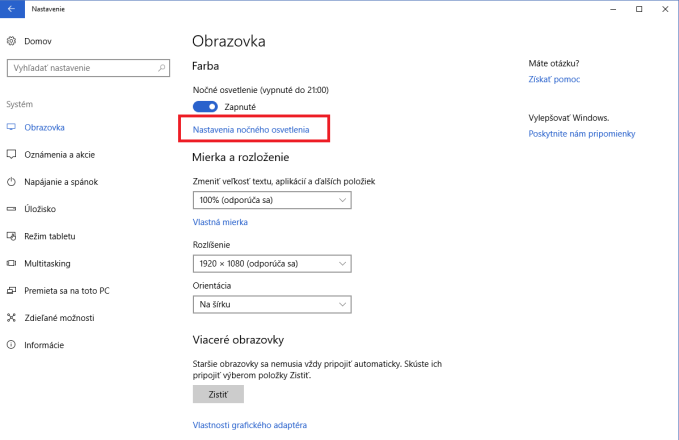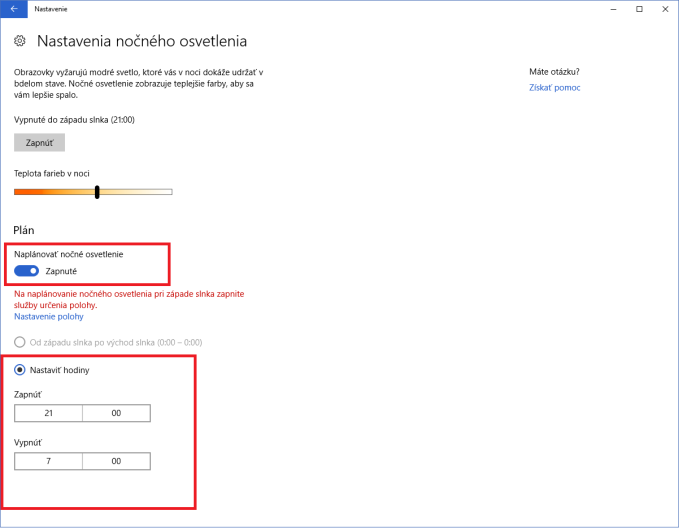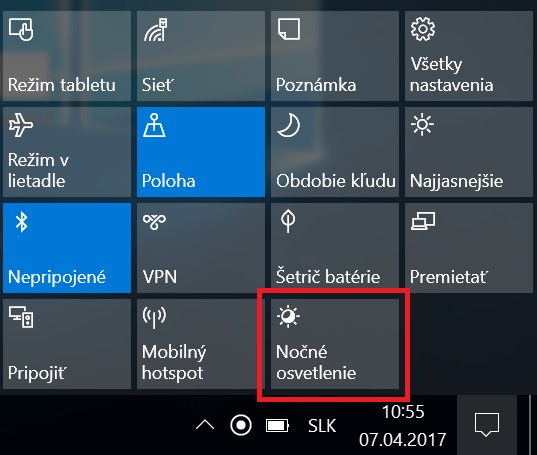Aktualizácia Creators Update prináša do systému Windows 10 niekoľko zaujímavých vylepšení a funkcií. Jednou z noviniek, ktorá stojí za pozornosť hlavne pre ľudí, ktorí s počítačom pracujú pravidelne vo večerných hodinách je funkcia Nočné osvetlenie.
Ak poznáte aplikáciu f.lux, Nočné osvetlenie je v podstate to isté, akurát priamo integrované do systému Windows 10. V obidvoch prípadoch ide o úpravu teploty farieb, ktoré sú zobrazované, tak aby bolo potlačené vyžarovanie modrého svetla.
Rozdielom sa zdá byť to, že zatiaľ čo f.lux s narastajúcim časom postupne zvyšuje svoju intenzitu, Nočné osvetlenie jednorázovo aktivuje nastavenú hodnotu. Celý princíp stavia na štúdiách, ktoré ukazujú, že ak ľudia v nočných hodinách pozerajú na obrazovku, potom ťažšie zaspávajú a majú zníženú kvalitu spánku.
Ako vo Windows 10 povoliť a nastaviť Nočné osvetlenie
Opäť pripomíname, že funkcia Nočné osvetlenie je súčasťou systému Windows až po inštalácii Creators Update, v skorších verziách ju nenájdete. Najskôr si ukážeme, ako túto funkciu povoliť, následne nastaviť, a potom aj ako je možné ručne ju aktivovať.
Povolenie, aby systém s funkciou vôbec pracoval len veľmi jednoduché a ide len o otázku toho nájsť správne nastavenie.
- Prejdeme do ponuky Nastavenie (Win +I) .
- Klikneme na položku Systém, čo nám automaticky otvorí aj žiadanú ponuku Obrazovka.
- Tu už len nájdeme prepínač pod nápisom Nočné osvetlenie, ktorý presunieme do polohy Zapnuté.
Druhým krokom je nastavenie času, kedy má systém funkciu automaticky zapnúť, ako aj toho, aká intenzita farieb nám vyhovuje.
- Prejdeme do ponuky Nastavenie (Win +I) .
- Klikneme na položku Systém, čo nám automaticky otvorí aj žiadanú ponuku Obrazovka.
- Pod nápisom Nočné osvetlenie klikneme na ponuku „Nastavenie nočného osvetlenia.
![Nocne osvetlenie 2]()
- Nočné osvetlenie dokáže čas svojho zapnutia nastavovať automaticky na základe geografickej polohy zariadenia, no v tomto prípade by ste museli mať zapnuté odosielanie Polohy, čo určite nevyhovuje každému. Pre takéto prípady je tu ešte možnosť ručného nastavenia časového rozsahu, kedy sa má funkcia zapnúť a kedy vypnúť.
- V nastaveniach nájdeme ponuku „Naplánovať nočné osvetlenie“, ktorú dáme do polohy Zapnuté. V prípade, že máme vypnuté odosielanie polohy, automaticky by sa nám mala zvoliť možnosť „Nastaviť hodiny“.
![Nocne osvetlenie 3]()
- Zadáme teda rozsah, aký nám vyhovuje, ideálne tak, aby sme kopírovali čas, kedy zapadá (zapnúť) a vychádza (vypnúť) slnko.
Poslednou vecou, ktorú potrebujeme nastaviť je intenzita teploty farieb v noci, tak aby nám vyhovovala. To sa opäť vykonáva v rovnakých nastaveniach pre nočné osvetlenie. Konkrétne pomocou posúvníka Teplota farieb v noci.
Pokiaľ s niečim podobným nemáte skúsenosti, je rozumné začínať opatrne z pravej strany a postupne pridávať. Systém počas toho, ako nastavenia meníte poskytuje reálny náhľad ako bude obrazovka vyzerať po aktivácii funkcie Nočné osvetlenie.
To by vám malo poskytnúť dobrú predstavu. Väčšina ľudí bude pravdepodobne voliť hodnotu niekde okolo stredu, no dôležité je nájsť si to, čo vyhovuje práve vám. 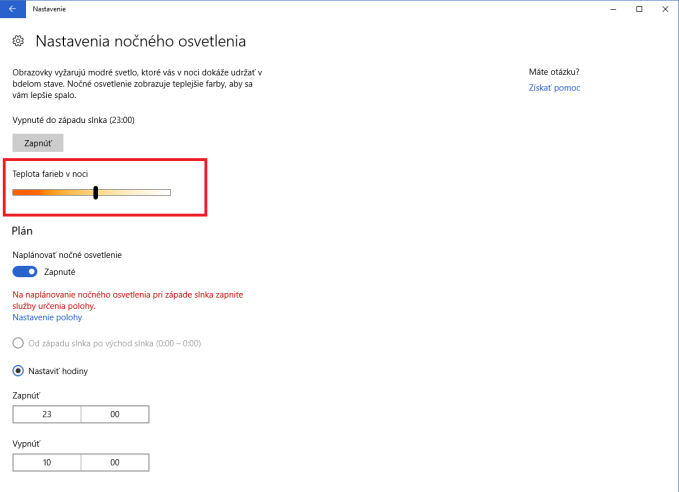
Ako vo Windows 10 ručne zapnúť Nočné osvetlenie
V prípade, že by sa vám nechcel každú chvíľu meniť časový rozsah pre automatické zapnutie Nočného osvetlenia, funkciu môžete zapnúť ručne veľmi jednoduchým spôsobom. Stačí si otvoriť Centrum akcií a kliknúť tam na tlačidlo Nočné osvetlenie. Opätovným kliknutím funkciu zase vypnete.