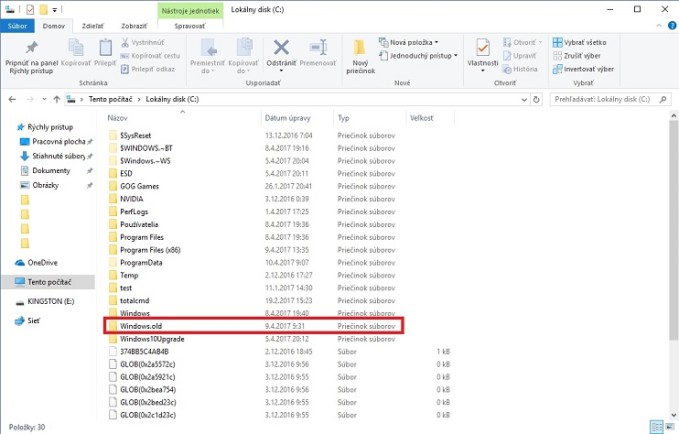Nadišiel deň na ktorý čakalo množstvo z používateľov Windows 10. Microsoft dnes začne s postupnou distribúciou aktualizácie Creators Update prostredníctvom služby Windows Update. A napriek rozsiahlemu testovaniu sa pri obrovskom počte rôznych konfigurácií môže stať, že po jej inštalácii sa objavia nejaké tie komplikácie, či už po softvérovej alebo hardvérovej stránke.
Opravné aktualizácie síce budú vydané čo najrýchlejšie, no zaručiť úplne hladký priebeh pre každého používateľa je prakticky nemožné. Keď sa po inštalácii Creators Update, ale aj budúcich veľkých aktualizácií objavia problémy, s ktorými si neviete poradiť a nemôžete si dovoliť čakať na vydanie opráv, máte ešte jednu možnosť ako sa zo situácie dostať – návrat na predošlú verziu Windows 10.
Windows 10 za najlepšiu cenu
Túto možnosť môžete využiť počas 10 dní od inštalácie novej verzie, pričom nesmiete vymazať priečinok „Windows.old“ s kompletnou zálohou predošlej verzie. Ten je vytvorený počas inštalácie na diskovom oddiely, kde je nainštalovaný systém – štandardne (C:).
Tento spôsob obnovenia predošlej verzie Windows 10 je skvelý v tom, že sa dostanete do totožného stavu ako pred inštaláciou veľkej aktualizácie. Neprídete tak o žiadne zo svojich súborov, či aplikácií. Nevýhodou je len spomínané časové obmedzenie na 10 dní. Tie by ale mali stačiť na to, aby ste zistili, či máte vážne problémy, ktoré vyžadujú takéto obnovenie.
Ako sa vrátiť na predošlú verziu Windows 10 po inštalácii aktualizácie Creators Update
- Otvoríme si Nastavenia Windowsu (Win +I).
- Prejdeme do ponuky Aktualizácia a zabezpečenie, kde z ponuky na ľavej strane vyberieme Obnovenie.
- Nájdeme možnosť Vrátiť sa na predchádzajúcu verziu Windows 10, kde klikneme na tlačidlo Začať.
![obnovenie]()
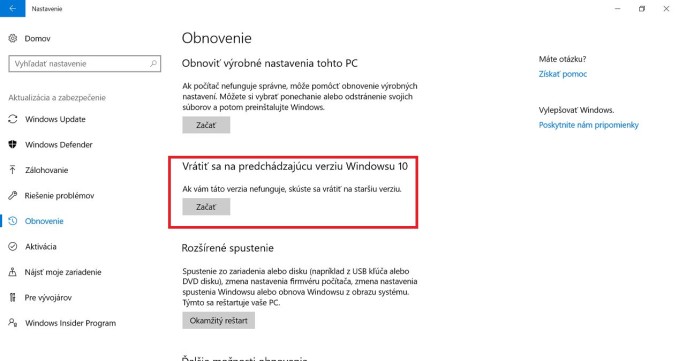
- Systém bude pár sekúnd pripravovať potrebné veci a následne zobrazí tabuľku pre vyplnenie dôvodu, prečo sa chcete vrátiť.
![obnovenie 2]()
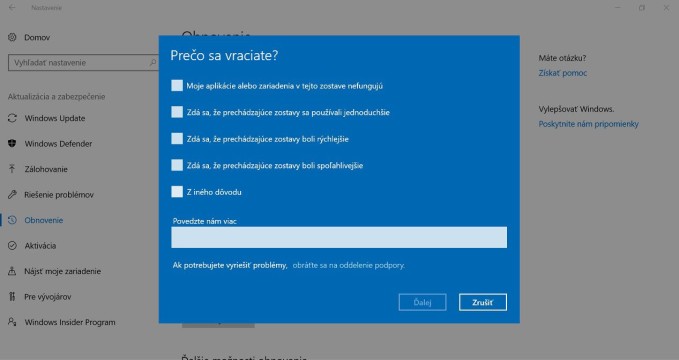
- Predtým, ako sa spustí proces obnovy, zobrazí sa ešte upozornenie, že problémy môže vyriešiť inštalácia najnovších opravných aktualizácií. No keďže ste sa rozhodli obnoviť predošlú verziu, opravy buď nie sú dostupné alebo nepomohli. Klikneme teda na tlačidlo „Nie, ďakujem“.
![obnovenie 3]()
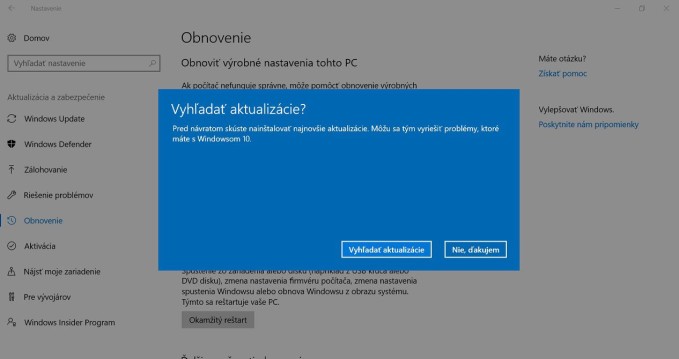
- Zobrazia sa ďalšie upozornenia, informujúce o tom, že aplikácie, ktoré ste nainštalovali až v súčasnej verzii Windows 10 (po inštalácii Creators Update), nebudú dostupné a rovnako tak sa obnovia predošlé nastavenia systému.
![obnovenie 4]()
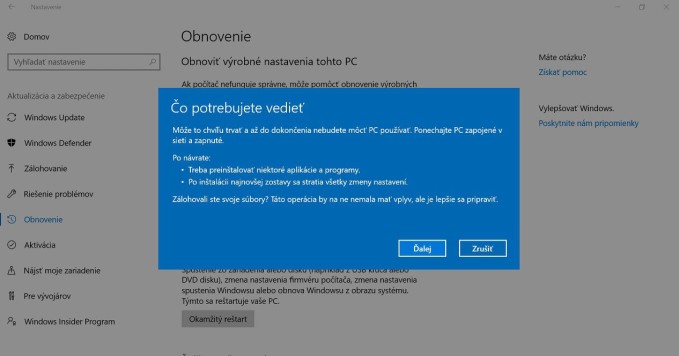
- Posledné upozornenie vystríha pred situáciou, do ktorej sa môžete dostať ak neviete svoje heslo.
![obnovenie 5]()
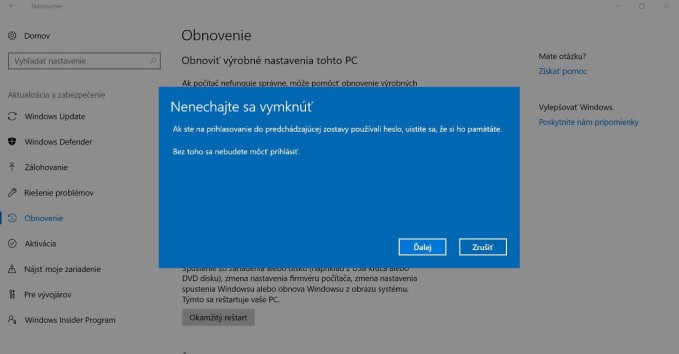
- Posledným krokom je kliknutie na tlačidlo „Vrátiť sa na staršiu zostavu“, čím sa spustí požadovaný proces.
![obnovenie 6]()
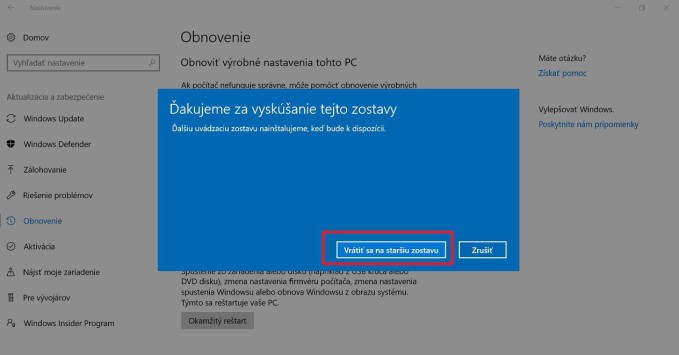
- Trvanie obnovenia predošlej verzie Windows 10 môže trvať od jednotiek až po desiatky minút v závislosti od konfigurácie zariadenia.
Windows 10 za najlepšiu cenu