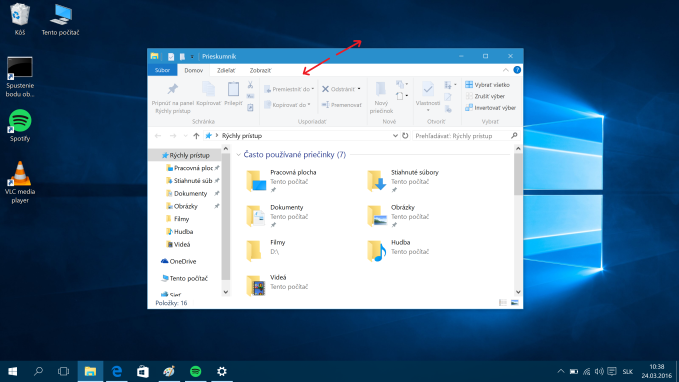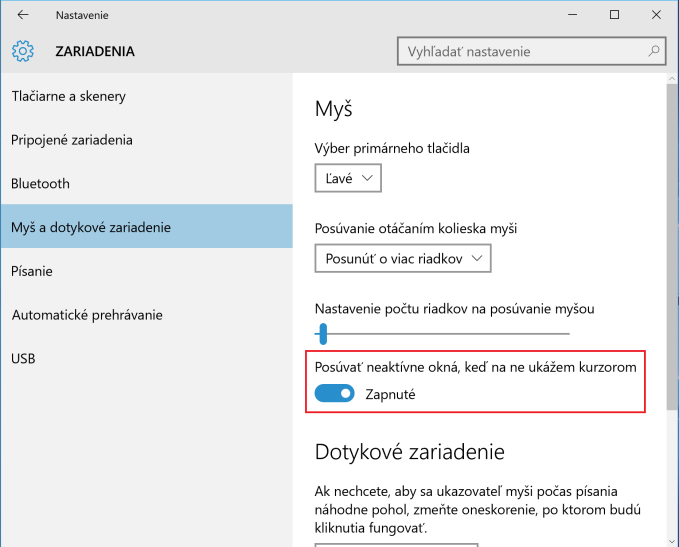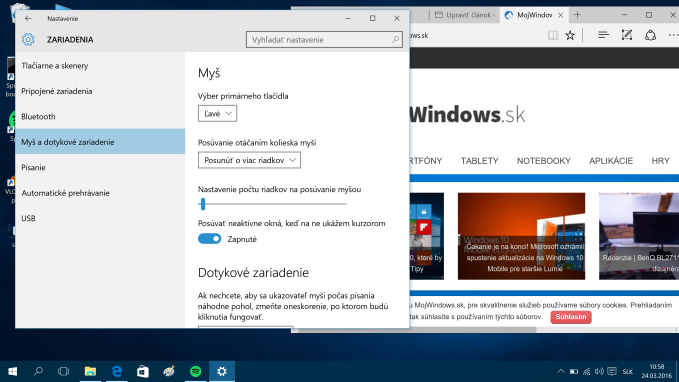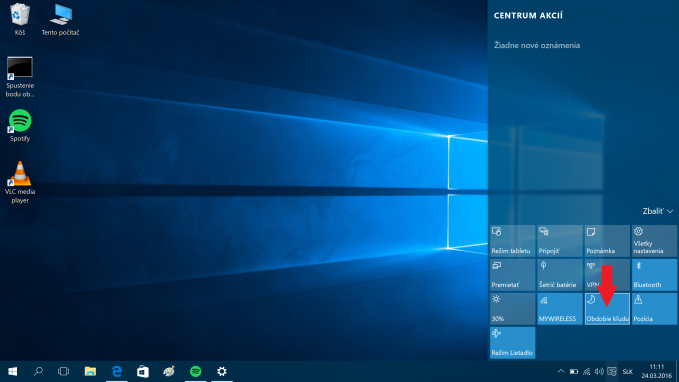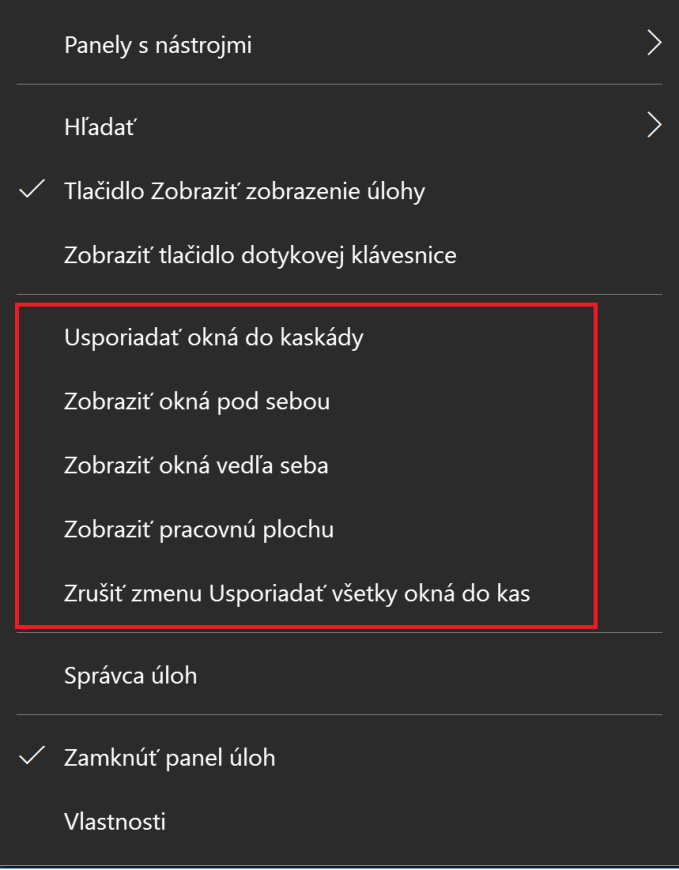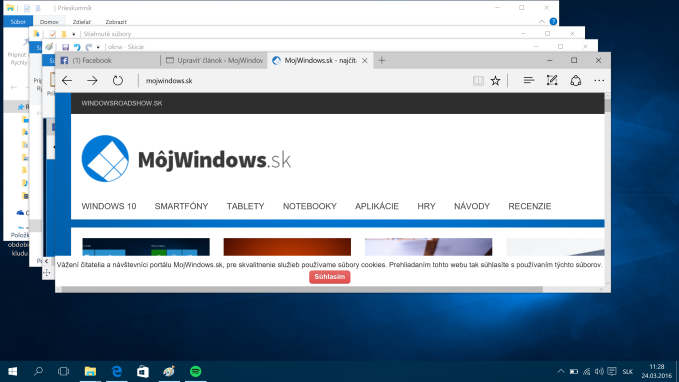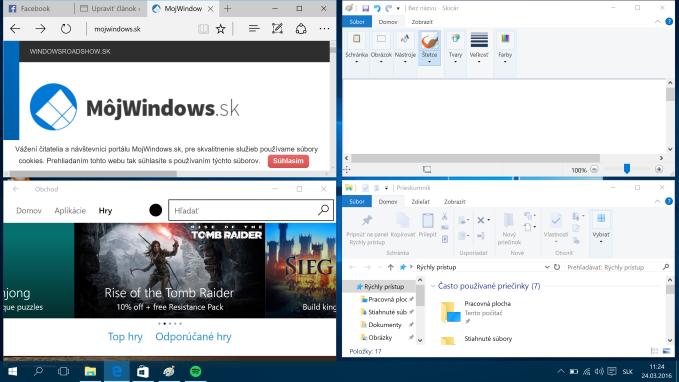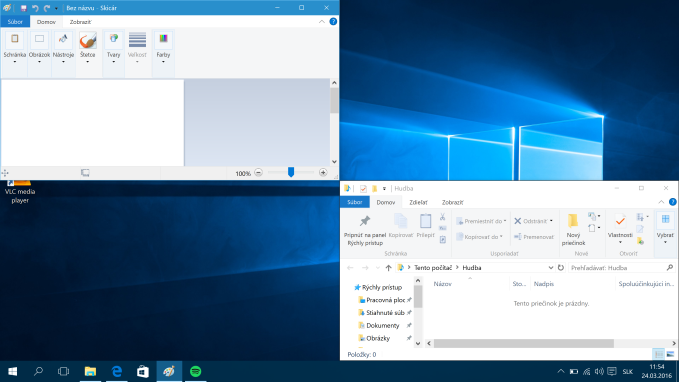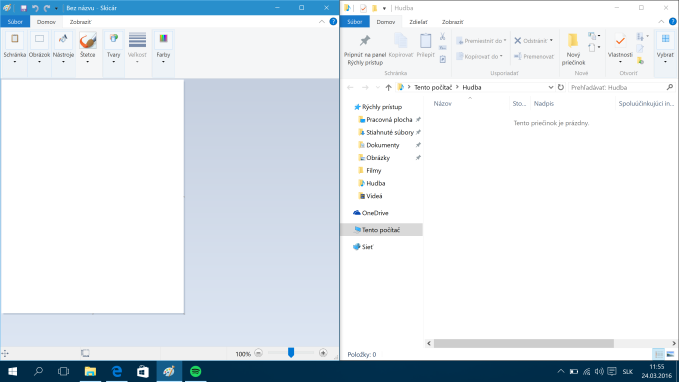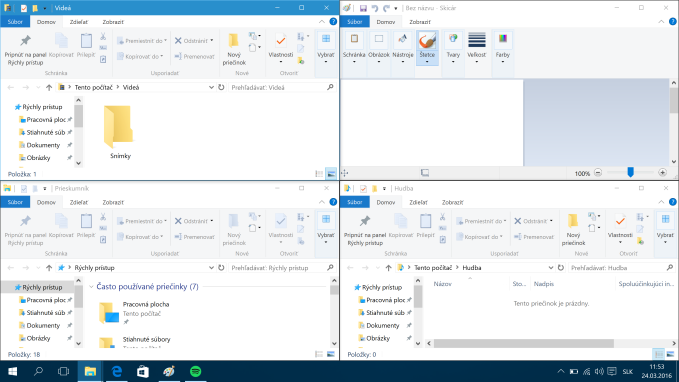Už sme si v našich tipoch predstavili 10 vlastností, ktoré by mal každý vyskúšať a teraz prídu na rad funkcie, ktoré používateľovi uľahčujú prácu v systéme a robia ju možno aj trošku zábavnou. Zároveň sú to aj možno veci, o ktorých nevie každý a privítal by niektoré z nich.
Windows 10 za najlepšiu cenu
1. Minimalizovanie neaktívnych okien
Určite sa vám z času na čas stane, že máte zrazu na pracovnej ploche otvorených množstvo okien a ruší vás to pri práci, keďže pracujete len s jedným. Windows 10 má na tento problém riešenie. Stačí prejsť kurzorom na lištu s názvom okna, s ktorým pracujete. Potom len stlačíte ľavé tlačidlo na myške, držíte a zatrasiete s myškou do smerov, ktoré sú znázornené na obrázku nižšie.
Táto funkcia funguje aj v opačnom garde tj. pokiaľ potrebujete zobraziť všetky minimalizované okná.
2. Posúvanie sa v neaktívnych oknách
Táto funkcia sa výborne hodí pokiaľ máte otvorených viac okien naraz. Povedzme, že niečo robíte v nastaveniach a pritom si na internete pozeráte návod ako na to. Windows 10 disponuje funkciou, ktorá vám umožní posúvať sa v neaktívnom okne, keď naňho len ukážete kurzorom (webová karta, prieskumník, atď.).
Nájdeme ju v ponuke Nastavenia, keď klikneme na možnosť Zariadenia a v zozname klikneme na Myš a dotykové zariadenia. Vpravo zhruba v strede sa nachádza nápis Posúvať neaktívne okná, keď na ne ukážem kurzorom. Štandardne je táto funkcia zapnutá, no je vždy lepšie presvedčiť sa.
Windows 10 za najlepšiu cenu
3. Pozastavenie notifikácií
Určite nemáte radi, keď si chcete večer pozrieť v kľude na svojom počítači film alebo sa potrebujete sústrediť pri práci a Windows vám neustále otravuje život s novými notifikáciami. Aj pre tento prípad Windows 10 disponuje užitočnou funkciou, ktorú nájdeme priamo v Centre akcií. Má názov Obdobie kľudu.
Po jej zapnutí sa pozastavia notifikácie. Po ukončení práce viete opäť notifikácie aktivovať vypnutím tejto funkcie.
4. Usporiadanie okien
Pri množstve otvorených okien človek prestáva mať prehľad a potreboval by niečo, čo mu dokáže tieto okná usporiadať a sprehľadniť prostredie. Windows 10 takouto funkciou disponuje. Stačí kliknúť pravým tlačidlom na myške na Panel úloh a zvoliť si jednu z možností, ktoré sú vyznačené na obrázku nižšie.
Usporiadanie do kaskády vyzerá takto:
Usporiadanie okien vedľa seba alebo pod sebou vyzerá takto:
Usporiadanie okien je možné kedykoľvek zrušiť. Uloženie 4 okien na obrazovku ale odporúčame len ak máte k dispozícii veľký monitor, pretože v opačnom prípade to nemá žiadaný efekt ani zmysel.
5. Vlastné usporiadanie okien
Predchádzajúca funkcia usporiadania okien nedávala používateľovi až takú voľnosť v uložení okien na obrazovku počítača. Táto to však dokáže s využitím niekoľkých klávesových skratiek:
- Windows tlačidlo + Pravá šípka: aktívne okno uloží na pravú stranu obrazovky.
- Windows tlačidlo + Ľavá šípka: aktívne okno uloží na ľavú stranu obrazovky.
- Windows tlačidlo + Pravá šípka + Šípka nadol: aktívne okno uloží do pravého dolného rohu obrazovky
- Windows tlačidlo + Ľavá šípka + Šípka nadol: aktívne okno uloží do ľavého dolného rohu obrazovky
- Windows tlačidlo + Pravá šípka + Šípka nahor: aktívne okno uloží do pravého horného rohu obrazovky
- Windows tlačidlo+ Ľavá šípka + Šípka nahor: aktívne okno uloží do ľavého horného rohu obrazovky
Výhoda tohto usporiadania okien je v tom, že používateľ je v rozhodovaní uloženia okien sám sebe pánom. Okrem toho systém presne uloží okná vedľa seba a pod sebou bez presahov. Ukážky sú znázornené nižšie.
Windows 10 za najlepšiu cenu