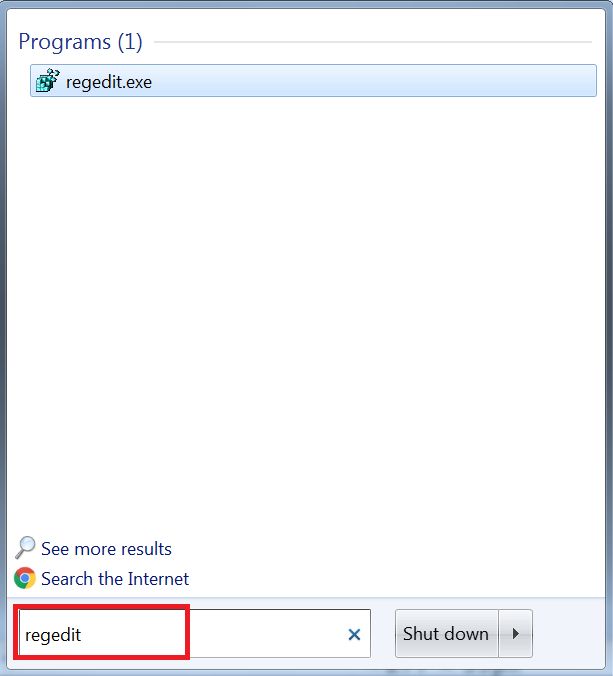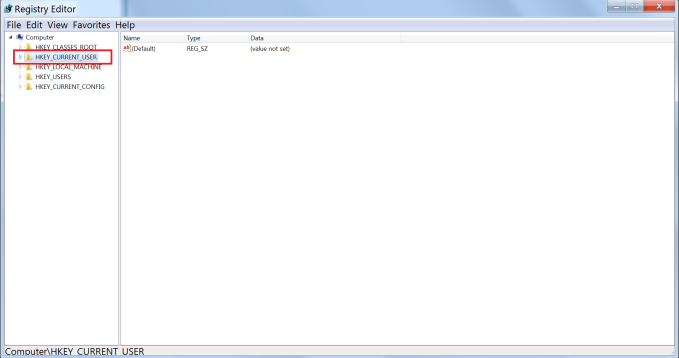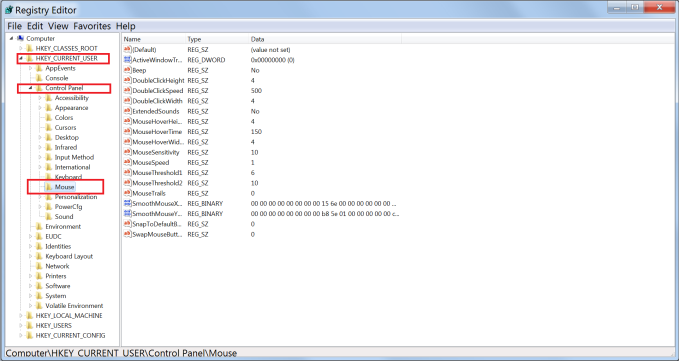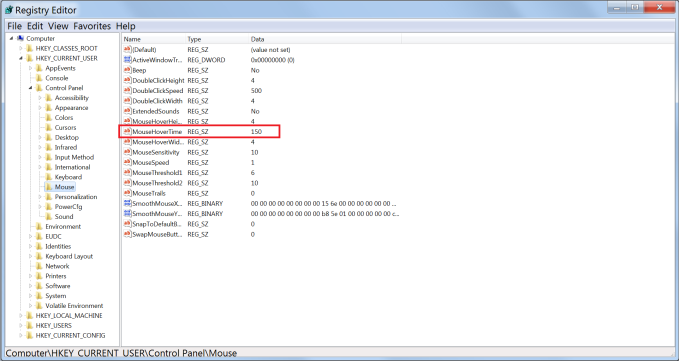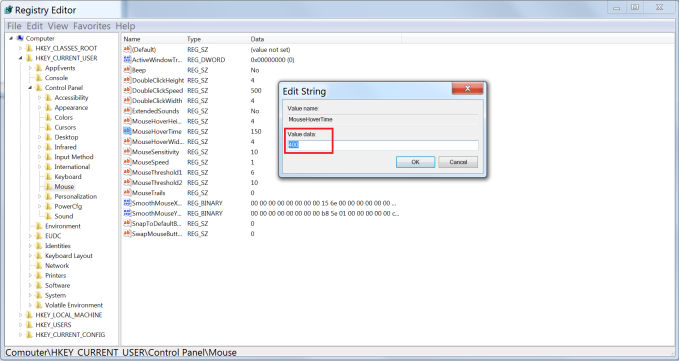V tomto tipe si spomenieme zopár trikov, ktoré súvisia s Panelom úloh ako vo Windows 7, tak vo Windows 10. Veľmi dobrou vlastnosťou Panelu úloh je zobrazenie náhľadu každej spustenej aplikácie v malom okne. Štandardne je však nastavený určitý čas, po ktorom sa toto okno zobrazí. Pokiaľ by ste chceli toto zobrazenie o niečo urýchliť prvý tip je pre vás ako stvorený.
- V prvom rade prejdeme do ponuky Štart a do vyhľadávania zadáme výraz regedit a potvrdíme klávesou Enter
- Zobrazí sa okno, kde naľavo rozklikneme možnosť
HKEY_CURRENT_USER
- Potom si rozklikneme priečinok Control Panel a v ňom nájdeme možnosť Mouse, ktorú označíme
- V ponuke, ktorá sa nám zobrazí dvojklikom vyberieme možnosť MouseHoverTime
- Následne nám vyskočí malé okno, v ktorom je štandardne napísaná hodnota 400. My ju zmeníme na hodnotu 150 a potvrdíme tlačidlom OK.
Aby však tento trik začal fungovať je potrebné počítač reštartovať, pretože v opačnom prípade sa nič nezmení. Po reštarte by sa mali náhľady aplikácií zobrazovať oveľa rýchlejšie. Takýmto spôsobom je samozrejme možné nastaviť aj množstvo iných vecí ako napr. citlivosť myšky, rýchlosť dvojkliku, rýchlosť klávesnice, oneskorenie klávesnice a mnohé ďalšie.
Manipulovanie len za pomoci klávesnice
Používatelia, ktorí radi využívajú rôzne klávesové skratky a nemajú radi manipuláciu s myšou tento tip odcenia. Po Paneli úloh sa totiž dá pohybovať aj bez pomoci myšky. Stačí stlačiť klávesovú skratku Windows tlačidlo + T a v zápätí sa ocitnete na prvej položke na Paneli úloh. Potom sa už len jednoducho pohybujete medzi jednotlivými položkami pomocou šípok s tým, že vám systém vždy ponúkne názov položky a pokiaľ je otvorená aj okamžitý náhľad. Stlačením klávesy Enter systém automaticky maximalizuje aplikáciu do jej plnej veľkosti.
Prepínanie medzi položkami
Pri väčšom množstve otvorených, či umiestnených položiek na Paneli úloh je niekedy rýchlejšie ich otvoriť, či zatvoriť len pomocou klávesovej skratky. V tomto prípade je ňou Windows tlačidlo + ľubovoľné číslo (napr. 4). Číslo korešponduje s umiestnením položky. Čísluje sa zľava.
Opäť dávame do pozornosti, že spomínané tipy sú funkčné ako na operačný systém Windows 7, tak na Windows 10.