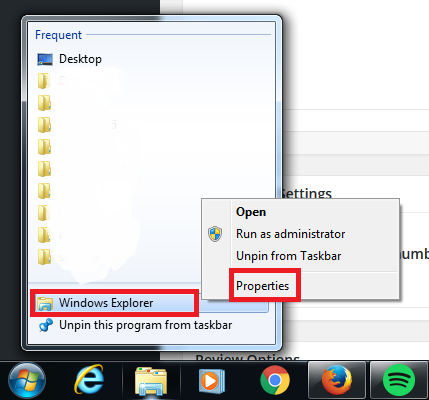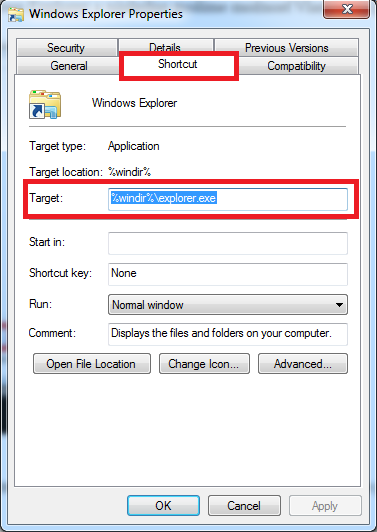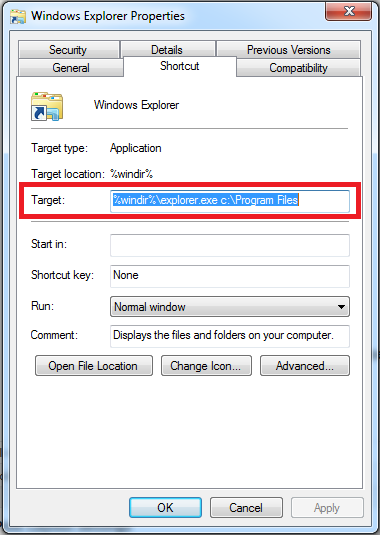Vždy, keď na svojom zariadení otvoríte Windows Explorer cez panel s úlohami alebo iným spôsobom, štandardne sa otvorí priečinok Knižnice. To je v poriadku, pokiaľ používate štandardnú Microsoft organizáciu súborov. Zmeniť si však tento východzí priečinok viete veľmi jednoducho pomocou návodu, ktorý vám v tomto článku ponúkneme.
- V prvom rade prejdeme na ikonku Windows Explorer na paneli s úlohami a klikneme na ňu pravým tlačidlom na myške
- V zápätí sa zobrazí ponuka položiek, kde pravým tlačidlom na myške klikneme na Windows Explorer a následne zvolíme možnosť Vlastnosti (Properties)
- Hneď potom vyskočí okno, v ktorom sa nastavíme na záložku Shortcut a všimneme si tretieho nápisu Cieľ (Target), ktorý napravo obsahuje pole s adresou priečinku, ktorý je používaný ako východzí
- Za nápis %windir%\explorer.exe môžeme napísať adresu ľuboľného priečinku v počítači napr. c:\Program Files a následne sa Windows Explorer bude vždy otvárať v priečinku Program Files. Svoju voľbu vždy potvrdíme kliknutím na tlačidlo OK.
Samozrejme môžete si zvoliť priečinok, ktorý vám vyhovuje ako východzí pre vašu prácu. Ideálny je taký, ktorý používate veľmi často a potrebujete mať k nemu rýchly prístup. Nižšie uvedieme aj zopár zaužívaných kódov, pomocou ktorých si každý vie nastaviť tie najzákladnejšie priečinky ako východzie:
- Počítač (Computer):
%windir%\explorer.exe ::{20D04FE0-3AEA-1069-A2D8-08002B30309D} - Dokumenty (My Documents):
%windir%\explorer.exe ::{450D8FBA-AD25-11D0-98A8-0800361B1103} - Sieť (Network):
%windir%\explorer.exe ::{208D2C60-3AEA-1069-A2D7-08002B30309D} - Knižnice (Libraries):
%SystemRoot%\explorer.exe
Tento tip sme vyskúšali na operačnom systéme Windows 7. Na novom Windows 10 to totiž je trošku rozdielne a je zrejme potrebné nastaviť zopár vecí, aby používateľ mohol zmeniť adresu východzieho priečinku.